Modem mode on iPhone - how to distribute the Internet?
An iPhone can be used as a modem that distributes mobile Internet to other devices. Using Modem Mode, an iPhone can distribute the Internet to a computer, smartphone or tablet, which is sometimes very convenient. Distribution to a computer can occur via a USB cable or wireless Wi-Fi and Bluetooth. It is not possible to distribute the Internet to other phones via cable, only wirelessly.
Today's issue:
If you decide to use Modem Mode and connect a computer or other devices to your iPhone to transfer the Internet to them, then first you need to:
- Have an iPhone 3G or higher (not)
- It is desirable that the speed be good
If the Internet is connected and your Safari browser accesses Internet pages, then let’s start setting up and enabling Modem Mode.
Modem mode is in the iPhone settings, launch the Settings application and look. If there is a Modem Mode section in the main menu or in the settings of the Cellular section, it means that the modem mode was enabled when setting up the Internet on the iPhone.
How to set up tethering mode on iPhone
Why is there no Modem Mode in Settings or in the Cellular section? Because it needs to be configured, and it will appear, provided that your cellular operator supports this feature.
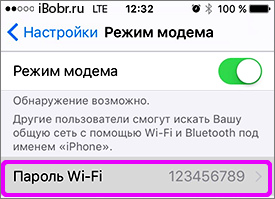
We will configure the modem mode using the example of the Tele2 operator. Launch the standard Settings application - Cellular - turn on Cellular Data and go to Data Settings
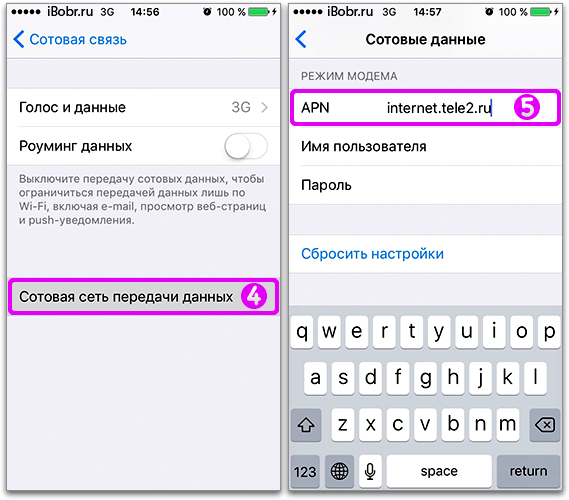
Select Cellular Data Network and scroll to the very bottom, where the Modem Mode settings are located and enter the APN – internet.tele2.ru (Setting the Modem Mode for Tele2, I tried writing just internet, it also works).
Each operator and each country has its own settings; you can find them on the website or by contacting the support service of your cellular operator. Sometimes discussions of your region’s settings profile can be found using Internet search engines, enter “ Modem APN mode and the name of your operator and country».
After entering the APN settings for Modem Mode, go to and exit the Cellular section several times (located in the main menu of the settings application), if Modem Mode does not appear, then .
How to distribute Internet from iPhone to computer
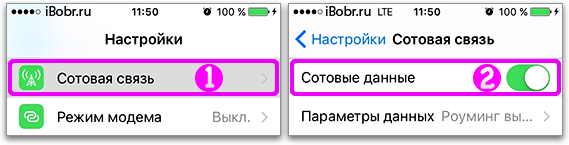
The first thing we will learn is how to connect the Internet to a computer via an iPhone using a USB cable using Modem Mode. Before we begin, make sure you have Cellular Data turned on on your phone (found in Settings - Cellular).
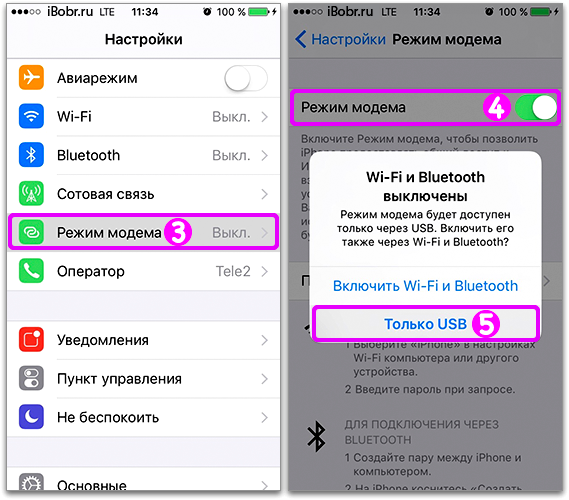
Connect the iPhone to the computer using a USB cable. It is advisable to use a native USB cable, as there may be problems with low-quality replicas. Go to Settings – Modem mode – turn on the Modem mode toggle switch and click – USB only.
That's it, the iPhone distributes its mobile Internet to the computer via USB. Fast and convenient. Open a browser on your computer and try to access any page on the Internet. Tested on Windows 7 and Mac OS X El Capitan. If for some reason the Internet does not appear on the computer, then (preferably) or a separate file AppleMobileDeviceSupport.msi (contains drivers for iPhone). Sometimes it helps to disable the firewall or antivirus on your computer, which can block traffic.
Distributing Internet from iPhone via Wi-Fi to other devices
In this case, we use the iPhone as a wireless modem that distributes the Internet via Wi-Fi. The advantage of this method is that neither a USB cable nor iTunes is needed. The only requirement is the presence of a Wi-Fi module in the device that will receive the Internet from the iPhone (be it a tablet, phone or computer).
The process of enabling mobile hotspot on iPhone is simple. Go. As in the previous example, make sure that Cellular Data is turned on on your iPhone (2).
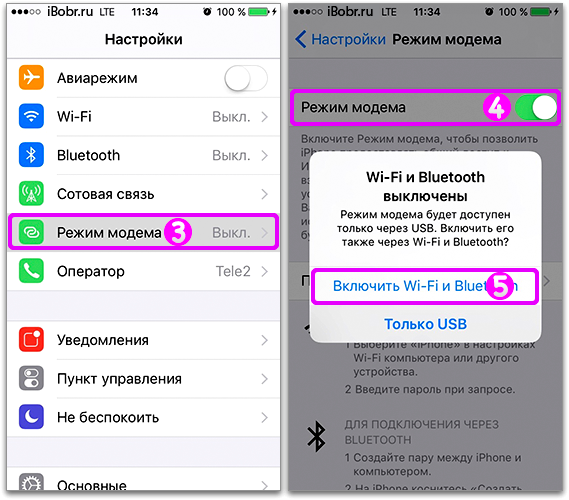
To enable the access point, select in Settings – Modem mode (3) – Enable Modem mode (4). In principle, at the 4th point the access point in the iPhone will be turned on, but if the phone is connected to the computer at this time, you will need to additionally click – Turn on Wi-Fi and Bluetooth (5).
Modem mode on iPhone - what is the password?
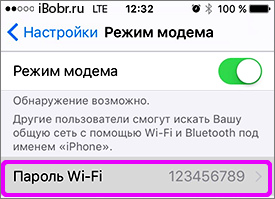 The iPhone is ready to distribute the Internet via Wi-Fi and Bluetooth, using Modem Mode, the phone has become an access point. All that remains is to connect devices that need the Internet, for this you also need to turn on Wi-Fi, find your iPhone in the list of devices and connect to it using a password, the password for the iPhone hotspot can be found here: Settings - Modem mode - Wi-Fi password. In the same section, you can change your iPhone hotspot password. Just don’t set a password like in our example in the picture, otherwise it can be easily guessed and used by strangers.
The iPhone is ready to distribute the Internet via Wi-Fi and Bluetooth, using Modem Mode, the phone has become an access point. All that remains is to connect devices that need the Internet, for this you also need to turn on Wi-Fi, find your iPhone in the list of devices and connect to it using a password, the password for the iPhone hotspot can be found here: Settings - Modem mode - Wi-Fi password. In the same section, you can change your iPhone hotspot password. Just don’t set a password like in our example in the picture, otherwise it can be easily guessed and used by strangers.
We connect a computer with Windows 7, 8 to an iPhone Wi-Fi access point
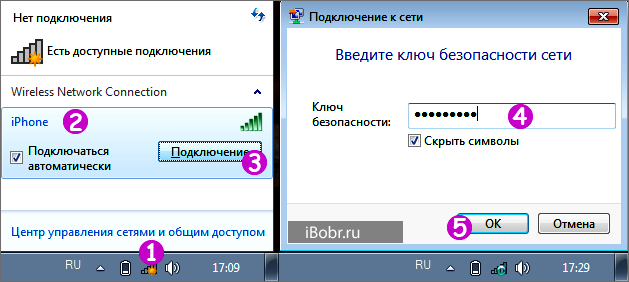
Having turned on the modem mode in the iPhone, and having figured out the access point password, we will distribute the Internet to a computer running Windows via a Wi-Fi network. The network will be organized between the iPhone and the computer. Turn on Modem Mode on your iPhone and select – Turn on Wi-Fi and Bluetooth. On a computer with Windows 7 or 8, at the bottom, near the clock, click the Wi-Fi icon (1), select iPhone (2), click Connect (3), enter (4) and click OK (5). Mobile Internet from the iPhone via Wi-Fi went to the PC, now you can access the network from it.
If, after entering the password, the PC cannot connect to the iPhone, despite entering the correct password, then in Windows 7, by clicking on the Wi-Fi icon, select Network and Sharing Center - Manage Wireless Networks - and remove iPhone from the list (right-click – Delete network), then try to establish a connection again. In Windows 8, in this case, in the list of Wi-Fi networks, right-click on the iPhone - Forget this network.
We connect a computer with Mac OS to Wi-Fi via iPhone
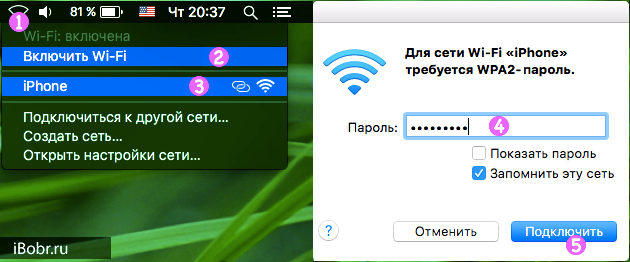
iPhone modem mode is enabled. To connect a Mac OS computer to an iPhone wireless access point and use its Internet, you need to in Mac OS, in the upper right corner, click on the Wi-Fi icon (1) – Enable Wi-Fi (2) – Select the iPhone with the icon from the list modem mode (two rings) – lead – press Connect (5). We use the Internet.
