How to display image and sound from iPad to TV?
Any person loves to lie on the couch, holding an iPad in their hands, and watch their favorite videos, movies or TV series. But the device’s relatively small monitor does not allow you to fully enjoy this action, so the desire to connect an iPad comes naturally over time, and the question arises: how to connect an iPad to a TV?
We use USB
The most popular and easiest way to connect an iPad to a TV is via USB. The peculiarity of the presented method is that it does not matter which TV: an old LG or a new Samsung. The main condition is the presence of a USB port.
The connection procedure is simple:
- We insert one end of the USB into the connector on the TV, and the other into the iPad;
- When “a new device has been detected” is displayed on the screen (depending on the model, the inscription may change, but the essence is the same), it means that the iPad was successfully connected to the TV.
Worth paying attention! This connection method has become irrelevant for the iPad 2. At one time this was discussed at the product presentation. But for the iPad mini the option remains working.
We use Apple TV and AirPlay
Apple TV is currently the current method of connecting Apple products to a TV. In addition to basic broadcasts from video hosting sites like Netflix and YouTube, it becomes possible to play your personal audio and video recordings from iTunes. And the main advantage of the connection is AirPlay support. This function allows you to broadcast various programs directly to your TV.
Figure 1. Apple TV
How to connect iPad to TV via Apple TV? The only way that allows you to connect iPad 2 and iPad mini wirelessly. Using this option, you can stream any music, watch HD movies and play video games.
- We connect the Apple TV to the TV and enable the AirPlay service. Go to the “Settings” menu in the AirPlay subsection;
- See if the iPad and Apple TV are on the same Wi-Fi network. This condition must be met;
- Clicking on the icon Home twice, call the multitasking panel, which we will need later ;
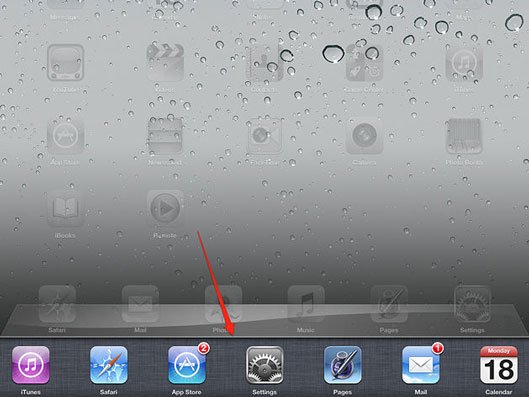
Figure 2. Home button
- Our next section is volume and brightness control. . After that, click directly on the AirPlay icon itself;
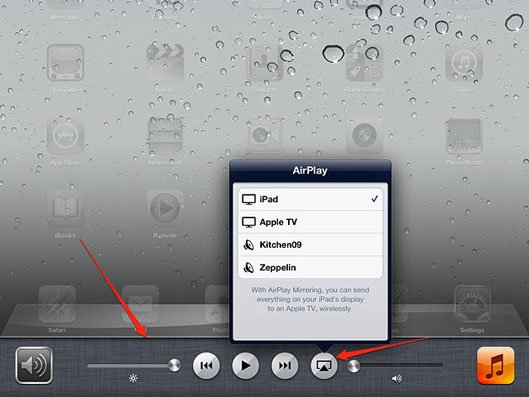
Figure 3. Adjusting brightness and volume
- Your console should appear in the panel that appears. Select it and turn on the “Video repeat” function. In the English version – Mirroring.
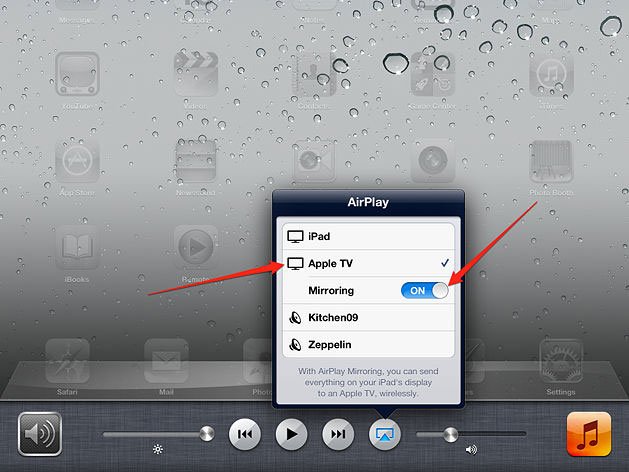
Figure 4. Enabling the Mirroring feature
- If all actions were completed correctly, then the screen of your iPad should appear on the TV to which the Apple TV set-top box is connected.
We use an HDMI cable
The built-in Digital AV Adapter makes it possible to connect the iPad to a TV using HDMI. Transferring video and audio files in HD quality is the main advantage of this connection method.
The first iPad, with a built-in adapter, is capable of transmitting quality up to 720p. Subsequent models from the 2nd to 4th iPad can transmit quality 1080p. Although the difference is not particularly visible to the human eye.
Connection via HDMI cable, as in the situation described above, Mirror Display technology, it allows you to “reflect” the image from the iPad onto the TV screen. This connection method is used mainly for the fourth iPhone, 4S and iPod Touch. Subsequent models: iPhone 5, iPad 4 use a different connector - Lightning . Accordingly, a different type of adapter is needed for it - Lightning Digital AV Adapter. The process of operation of the technologies is the same, but the transmission quality of the latter is much better.
- Connect the Digital adapter to the iPad;
- We connect the HDMI cable to the TV, and then to the adapter;
Advice: If you want to achieve better playback quality, then you should connect the HDMI cable not directly to the TV, but to the purchased receiver.
- Select the correct input (English Input) for HDMI using the remote control;
- To check the result, go to the photo section on your iPad and select a photo. If everything was done correctly, the selected picture should appear on the TV screen.
Visual video instructions:
We use VGA
The VGA adapter makes it possible to connect the gadget not only to a TV, but also to a computer monitor, projector and other devices capable of transmitting images with a VGA connector.
Worth paying attention. This connection method makes it possible to transmit a picture using Mirror Display technology, but the sound is not reproduced. Therefore, either additional speakers purchased for the iPad or speakers built into the gadget will be used.

Figure 5. VGA adapter
It all depends on the situation: it is preferable to connect the iPad to the TV via an HDMI cable, and to a computer or projector via a VGA cable.
For a better understanding of the information, watch the video:
Wi-Fi connection
The standard programs available on the gadget do not provide the ability to connect the iPad to the TV via a Wi-Fi connection. The answer to the question: is it possible to display an image in this way? There is, and it is quite simple (for this you will have to download free third-party software):
- First of all, you need to go to the App Store service and download two programs: Samsung Smart TV Now , and Samsung SmartView for iPad . The first allows you to transfer and view files from the gadget, and the second allows you to use the iPad as a control panel.
- You need to connect the TV itself and the gadget directly to one Wi-Fi networks. After which the iPad begins to broadcast the image through installed programs.
That's all the instructions. Good luck!
In contact with
