How to transfer photos from computer to iPhone
Often, iPhone phone owners need to transfer graphic images or photos from their computer to their iPhone. Such a need may arise if the owner of the phone always wants to have important or memorable photos at hand, as well as to be able to show certain images to friends, relatives or acquaintances. In this article, we will look at possible ways to transfer graphic images and photos from a computer to an iPhone.
1. How to transfer photos from a computer to an iPhone via iCareFone
The iCareFone program differs from other similar programs in its high speed and user-friendly interface. A distinctive feature of the utility is the ability to work directly with a connected device without unnecessary file movements, i.e. as a regular file manager. This fact greatly simplifies and speeds up the process of moving various files between your computer and iPhone. The utility also provides the ability to backup and restore data, remove junk files, including cache, cookies and temporary application files, fix system errors, determine the need for a system update, and block advertisements and application banners. At the same time, the manager we need to move files is available to absolutely all users in free mode.
Step 1. Connect your iPhone to your computer using a USB cable. Launch the iCareFone program on your computer.
Step 2: Select the "manage" tab or click the photo icon (quick access) on the home interface.

Step 3: Select the "Import" option, select the photos and click "Open". To transfer photo folders, choose Import > Select Folder, select the folders, and click OK.

Attention
In iCareFone app, you can import below image formats: png, jpg, jpeg, heic, mov, mp4, m4v and gif. To do this, you need to install the iCareFone app on your iOS device. Open it and allow access to your photos.
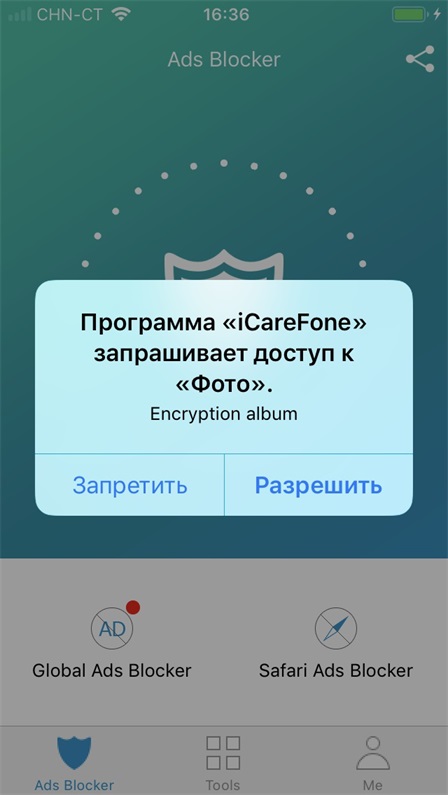
Step 4: After transferring, you can unlock your iPhone and go to Photos app<< Альбомы на вашем устройстве. Все сместимые изображения хранятся там.
2. How to copy photos from computer to iPhone using iTunes
One of the most accessible programs for transferring images to iPhone is iTunes. This is Apple's official utility for working with various files on your computer and iPhone. It is quite convenient when copying large volumes of photos from a computer. Among the disadvantages are low operating speed, frequent synchronization, and the need to copy the necessary files twice (first into the program itself, then to the iPhone). Nevertheless, this program remains quite popular among users of Apple devices. If this program is not installed on your computer, you can download it from the official website.
Step 1. Connect your iPhone to your computer using a USB cable. Launch iTunes on your computer. The program can also launch automatically when you connect your iPhone to your computer.
Step 2. Click on the iPhone icon on the top panel of the program window that opens. A menu will open in the left column of the window with various media tabs.
Step 3: Select the Photos tab.
Step 4: Select the "Sync Photos" option. Click on the "Images" button.

Step 5. After the drop-down tab appears, you can select a folder (or subfolder/several subfolders), photos from which will need to be downloaded to your iPhone.

Step 6. Select the desired photos in a folder or an entire folder (subfolder/several subfolders).
Step 7. Click the “Apply” button and wait until the process of copying images to your iPhone is completed, after which the photos will be available for viewing and performing other operations on your iPhone.
3. How to transfer photos from computer to iPhone using iCloud
iCloud cloud storage was created specifically for owners of Apple devices. This cloud allows the iPhone owner not only to create backup copies of his phone data for subsequent restoration, but also provides ample opportunities for storing a large volume of various files, including graphics and photos, as well as accessing them from any device. In addition, iCloud has two more distinctive functions - “find my iPhone” (tracking a lost or stolen device) and the ability to distribute a photo taken by your gadget to all your other Apple devices.
Step 1: Open your computer's web browser to the iCloud storage page: https://www.icloud.com/ and sign in using your personal Apple ID.
Step 2: Tap the Photos icon to launch the iCloud Photos app.

Step 3. Click on the "Download" button. In the left panel of the window that opens, select the folder with photos that you want to copy to your iPhone.
Step 4. Select the desired photos in the folder and click on the “Open” button in the lower right corner of the window. Wait until the process of copying images to your iPhone is completed.
Step 5. To display photos on iPhone, you need to activate the “iCloud Photo Library” function as follows: open the “Settings” menu on your phone, select the “iCloud” tab, click on “Photos” and move the slider to the right to activate it.

4.How to upload photos from your computer to your iPhone via Dropbox
To upload photos from your computer to your iPhone, you don’t have to go specifically to iCloud; you can also use any other cloud data storage (for example, Google Drive, Yandex Drive, Dropbox, Mail.ru Cloud, etc.) depending on your account. email and 9personal preferences. We will consider this operation using the example of the popular Dropbox cloud. If you want to use another cloud storage, the algorithm of actions will be similar.
Step 1. Open the Dropbox storage page in your computer's web browser: https://www.dropbox.com/ru/ and log in to your account using your email address and password or register (if you do not already have a Dropbox account). You can work with the program online or download the Dropbox application and install it on your device.

Step 2. From the menu located on the left panel, select the “My Files” tab. Create a new folder for your photos by clicking on the “Create Folder” icon in the right pane of the window.

Step 3. Open the folder and drag the photos necessary for copying into it using the left mouse button held down, or upload the images by clicking on the “Upload files” button on the right panel of the window. Wait until the images are downloaded (the download process is displayed at the bottom of the window indicating the remaining time).

Step 4. Log into your Dropbox account on your phone using the same identification information and open the photo folder you just created. You can download photos to your iPhone by clicking the “Download” button or view photos directly in the Dropbox cloud.
Thus, you can choose the easiest, most convenient and preferred method for transferring photos, as well as if, etc. We recommend using iCareFone.
