How to transfer photos from iPhone to iPhone?
The reasons why a user would want to transfer photos to another phone may be as follows:
AnyTrans app supports transfer of more than 24 types of iOS data, including Camera Roll, Photo Stream, Photo Library and Photo Share. In addition to transferring images to another iPhone, the program also offers photo sharing between your phone and computer. The application will allow you to clone all photos without synchronizing with iCloud by simply clicking a mouse button.
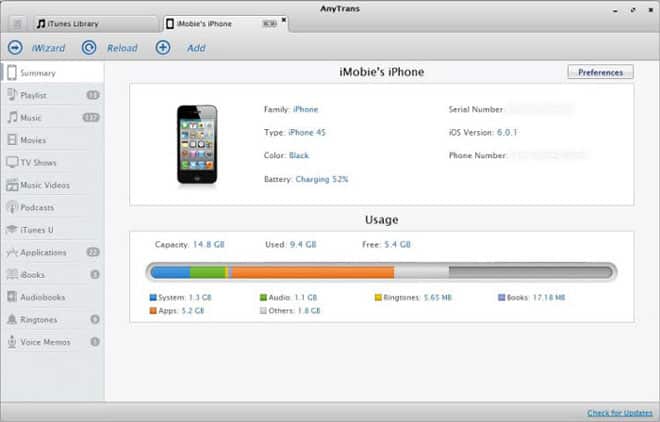
The images on both devices will remain intact during the transfer, so there's no need to worry about losing files. The program works with Windows and Mac operating systems, iPhone, iPad and iPod devices. The list of supported phones includes iPhone 7, 6s, 6, 5s, 5, 5c, 4s and 4. You need to download AnyTrans and install the application on your computer.
To transfer specific photos to another iPhone using this program, you need to follow these steps:
- run AnyTrans on your computer (PC or Mac) and connect 2 smartphones to it using a USB cable;
- go to “Photos” and select the pictures you want to transfer;
- Click the "To Device" button to transfer photos to another iPhone.
To transfer all images to another phone, you need to follow these steps:
- open the AnyTrans application, select your old iPhone and click “Content to device”;
- select the smartphone to which you want to copy the data;
- select the Camera Roll you want to transfer and click the Start Transfer button.
Method 1 is ideal when the user wants to transfer several specific photos to another phone, and option 2 is needed if you need to move all pictures without exception. In addition to images, you can move other types of files using this program. Apart from transferring photos between Apple smartphones, AnyTrans app also supports transferring contacts, text messages, notes and other iOS files. Information can be transferred to a computer, mobile device, and iTunes library. AnyTrans app is a universal iOS device management tool that helps you organize your files and folders.
iCloud Photo Library lets you sync images across all your iOS devices. It replaces the traditional Camera Roll and Photo Stream functions in the All Photos section. Pictures can be stored for an unlimited time and in any quantity. Before you begin the procedure of transferring images to another smartphone, you need to understand a few things:
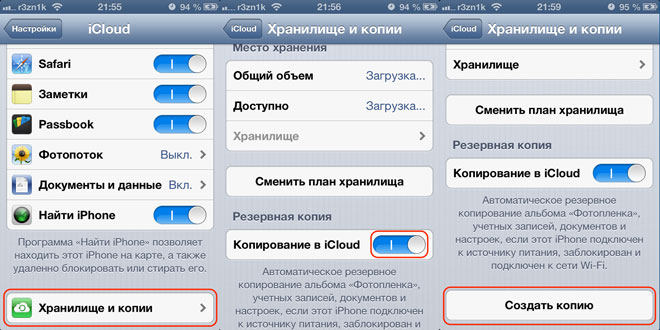
- both iPhone devices must be running iOS 8.3 or later;
- you need to enable iCloud Photo Library on both phones;
- 2 smartphones must use the same Apple ID;
- To upload photos you will need to connect to a wireless network;
- You need to make sure you have enough storage space in iCloud to store your images.
To transfer pictures using a cloud service, you need to follow these steps sequentially:
- go to “Settings”, select “iCloud” and “Photos”;
- enable the “iCloud Photo Library” option;
- select “Optimize iPhone storage”, “Download and save originals”;
- It will take some time for the images to be uploaded to iCloud Library, after which you can access them from the All Photos album on your smartphone.
To move photos to another phone using iTunes, you'll first need to copy them to your computer and then import them to the other iPhone. Mac users can transfer photos from their phone to their computer using a USB cable. You'll need to launch iPhoto if it doesn't open automatically and select the images you want to transfer. Next, click “Import” or “Import Selected” to transfer photos from iPhone to Mac. Besides iPhoto, you can also use Preview, Image Capture or Aperture.
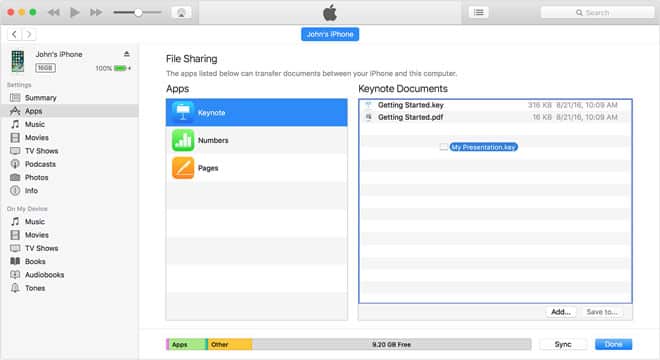
Windows users can export photos from their phone to their computer using the AutoPlay feature. To do this, you need to connect your smartphone to your PC using a USB cable. Next, click “Import photos and videos,” select a destination and click “Import.” Transferring pictures to the new iPhone is carried out using a USB cable. You need to launch iTunes if the program does not turn on automatically. Next, click the “Device” button in the upper right corner, select “Photos”, “Sync images from an application or folder”, “Apply”.
If a user imports photos from iPhone to Mac using Apple tools like iPhoto or exports photos from phone to AutoPlay, then only Camera Roll Photos will be able to be transferred, but the person will fail when trying to copy Photo Stream and Photo Library. When you sync images from your computer to iPhone, all previous photos in the album will be deleted.
