How to transfer photos from computer to iPhone or iPad
Often, owners of Apple mobile devices are faced with the task of not only transferring captured photographs and videos from their gadget to a computer, but also, on the contrary, loading photos into the internal memory of an iPhone or iPad in order, for example, to show them to friends and relatives. But if there are usually no problems with the first action - just connect the iOS device to the computer with a cable, go into it through a standard file manager (“Explorer” in Windows) and copy the necessary files, then the second task will require more complex actions. In this article, we'll look at several different ways to transfer photos saved on your computer to mobile devices running Apple iOS.
iTunes
The most obvious way to transfer pictures to a smartphone, tablet or player is to use the iTunes program, which is installed on the computer of almost every owner of an Apple device.
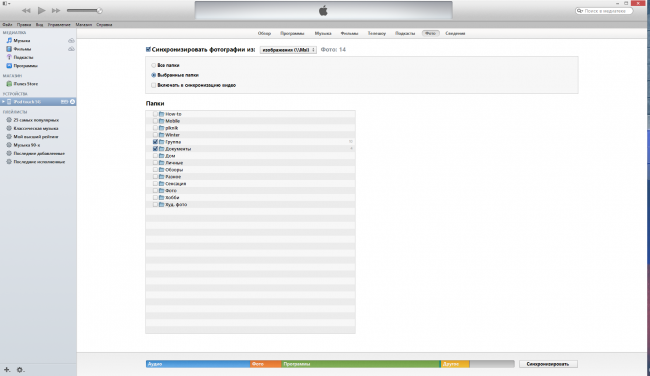
To set up synchronization, you need to connect the gadget to your computer, open iTunes, find the device name in the left panel and click on it. After this, go to the “Photo” tab. The downside of iTunes is that it can only sync pictures from one folder on your computer, but you can select specific subfolders to sync.
![]()
After selecting the desired folders and clicking the “Synchronize” button, they will become available on your device as separate folders. The advantage of this method is full offline access to copied pictures and their automatic synchronization when connected to iTunes.
Clouds
Another way to view photos from your PC on your device is to use one of the cloud services. There are a great many of them, let's look at the example of one of the most popular - Dropbox.
To use the proposed method, you must first synchronize the necessary folders on your PC with cloud storage (as a rule, this is done using the official application), after which you should install the service’s mobile client on your smartphone or tablet. Having completed these steps, just find the desired folder in the application and that’s it, you can start viewing photos.
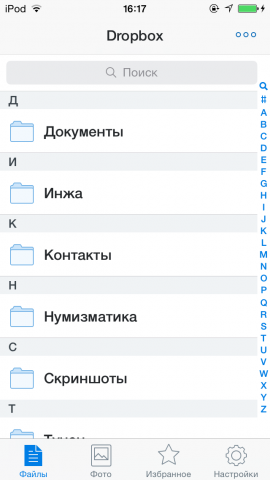
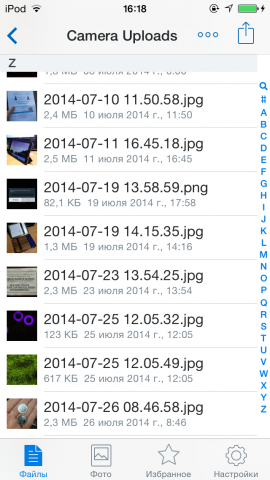
Of course, this method requires the device to be connected to the Internet, but it does not require the use of additional internal memory space - only a small cache is stored locally. However, individual pictures, like any other cloud files, can be saved to the device for later offline access.
Each of the described methods is suitable for different situations. The first, for example, will be useful for transferring photos between computers, or if you go to a place where there is no Internet access. The second method is useful if you want to show someone pictures “close to civilization” if you have access to the network.
