How to use iPhone as a modem. Using iPhone as a modem.
I think many of you have been in a situation where you have a regular PC or laptop nearby, but there are no Internet access points on it. And access to the network is very necessary from a computer. If you have your own iPhone, it will help you solve this problem using the modem function.
In this article we will talk about how to enable modem mode if you have it in the settings. There are also cases when this item is simply hidden in the menu, and if you have a similar case, then you will learn how to return this setting. The only thing you need is access to the network on your iPhone (preferably unlimited, since you simply won’t notice how you’ll go into a huge minus on your balance).
How to enable tethering mode on iPhone
To do this, follow the following instructions:
- Go to “Settings”.
- Click “Cellular” and there are two scenarios here: you see the “Modem Mode” item or it doesn’t exist, but we’ll talk about that later.
- Go to “Cellular Data Network”. It often happens that this setting is at the very bottom, so scroll to the very bottom. Then you will see blank fields “Name, APN Password”. You need to enter any username (this will be enough).
- Now the active “Modem Mode” should appear in the settings. If it is inactive, then go to the “Cellular Communications” item again and turn on the modem.
- “Modem mode” is enabled and all that remains is to connect to it through another device and use the Internet.
Setting up the function via Wi-Fi, Bluetooth or USB
Apple developers took care of their users in advance and made it possible to distribute access to the World Wide Web via Wi-Fi, Bluetooth or USB, which is quite convenient and easy. Let's look at each method in more detail.
Connecting “Modem Mode” via USB
If you have Windows 7 or older or Ubuntu installed on your computer, then you can easily set up your iPhone as a modem via USB, just follow the instructions below:
- Connect your phone via cable to your computer and, as a rule, you will see a window with a choice of programs to launch. Just close it, as it doesn't make any difference for setting up the Internet.
- Go to “Settings” and go to modem mode, there you will see the “Shared USB modem” item. After turning it on, your computer is in Internet sharing mode.
- To disable this mode, simply disable the USB tethering feature on your phone and disconnect the USB cable from the computer.
Connecting “Modem Mode” via Bluetooth
Apple equipment can also support network access via Bluetooth, and to set up such a connection follow the instructions:
- Connect your phone and computer using Bluetooth data.
- Set up an Internet connection on your computer via Bluetooth (how to set it up correctly depends on the computer model, so for this information it is better to refer to the instructions that come with the computer).
- Go to the Settings menu on your phone and turn on Modem Mode.
- Enable the USB Tethering feature. Your phone and computer are now in shared mode.
Connecting “Modem Mode” via Wi-Fi
It is very easy to make your phone distribute the Internet via Wi-Fi, and you will now see for yourself. To do this, follow the instructions:
- Open Settings and go to the Modem Mode menu.
- Find the “Wi-fi Hotspot” feature and activate it. Now the phone will be able to distribute the Internet via Wi-Fi to which up to eight users can connect simultaneously.
- To disable the distribution of Internet access, do everything in reverse order.
Additional Information
In modem mode, when another device is connected to you, the status bar changes color to blue and displays the number of connected devices, which makes it easy to monitor the status of Internet distribution.
You should also remember that when distributing access to the network via Wi-Fi, only the cellular data network will work.
As you can see, there are many ways to distribute Internet through your phone. Each method works the same and does not require additional knowledge. Everything is set up quickly, and in a couple of minutes you can turn your iPhone into an Internet access point.
Most users of ADSL modems do not know its structure and what internal settings it has. Therefore, users often complain about poor communication, poor wireless network connection, as well as so-called “lags” and “brakes”.
However, in addition to various functions, the ADSL modem also has several modes that change its operation, thereby giving the user a choice in favor of one or another functionality for using the modem.
Let's take a closer look at how to configure the modem mode yourself and how these modes differ.
ADSL modem modes
The ADSL modem has two modes:
- Bridge mode.
- Router mode.
That is, the router operates in bridge mode and router mode. Let's take a closer look at these two modes.
Configuring the modem in “Bridge” mode
An ADSL modem in “Bridge” mode works like a regular adapter from a telephone line cord to a network cable into a computer. This mode is necessary because it is impossible to connect the telephone wire directly to the computer's network card.
In this mode, the modem cannot do anything. And connecting to the Internet is possible only by obtaining an IP address and settings from the provider, which, in turn, are entered in the computer settings, not the modem. You enter your username and password on your computer and connect to the network whenever you want.
The advantage of the “Bridge” mode is that it is possible to assign an external IP address to the computer directly, bypassing the modem. Also, if you only have one computer or device that requires the Internet, then the “Bridge” mode is best suited. However, today this mode is almost never used.
To configure the modem in the desired mode, you need:
- Find the modem's IP address in the documentation and enter it in the address bar of your browser.
- In the window that opens to access the modem settings, you must enter your login and password, which can also be found in the documentation. Usually the default login and password is the word “admin”, however, different modem models may have different login and password.
- You can find the necessary functions in the modem settings. If you can’t find it, you can use the documentation or contact the company that manufactured the modem.
After this, the modem will operate in “Bridge” mode.
Configuring the ADSL modem in “Router” mode
If you have a lot of electronic devices in your apartment that require the Internet, then the “Router” mode for an ADSL modem is best suited. In this mode, the modem will be assigned a network IP address, which will be the same for all devices that will be connected to the modem’s common access point. Also in this mode, you can set up a wireless Wi-Fi network so as not to be dependent on wires.
In this mode, the modem, instead of the computer, authenticates and receives network data from the provider, simplifying work. The modem acts as a server. However, to do this, you will need to enter the necessary data from the network provider in the modem settings.
In addition, in this mode the modem acts as additional protection against Internet malware. Other functions of the modem will also become available, such as protecting the network with a login and password, which will allow you not to be afraid of neighbors around your apartment “sucking into the channel.”
All settings are also made through the virtual modem service, as described in the previous section. All information should be available in the documentation or on the modem manufacturer’s website
You can also read our article, which describes in detail the internal settings of the modem.
Users of OS version 9 often report the following error: the modem mode has disappeared. On iPad, tethering mode most often fails when updating earlier versions of devices to iOS 9.
The problem manifests itself in different ways, depending on the communication company whose SIM card is in the gadget. For some users, the option disappears from the corresponding menu without a trace, for others it does not function correctly. Sometimes it is not possible to enable modem mode at all.
This material will discuss the causes of this problem and how to fix them.
Reasons why the option disappears
Usually the malfunction manifests itself in the same way on absolutely any gadget (second iPad and others), and with any telecom operator (Yota and the like). And all because it is in no way related to hardware problems or the specifics of a particular device model. In 95% of cases, the malfunction manifests itself after updating the device to a more recent version. Through experience, users found out that the cause of the failure was a configuration reset of the cellular company.
As a rule, it is set automatically. All the necessary data is contained in the SIM card's memory. However, when updating, everything that is possible is reset, and the modem mode stops working.
Error correction methods
The algorithm for solving the problem, based on its essence, will be identical for all iOS gadgets (iPad 2, iPad mini, Pro and others). The user is required to configure APN for modem mode.
What does this mean? This is the name and at the same time the address of the access point through which the user connects to the network. Of course, you will need a password and username. The telecom company will read these characters and assign the correct IP address to the network. Next, a connection will occur to the corresponding security element. It will also determine whether the connection needs to be configured via private networks. In the situation we are considering, when using modem mode, the gadget will transmit access to its communications company to other devices over the network.
The user is required to perform the following actions:
- Open settings, go to the cellular connection point. Then you need to go to the cellular data network.
- On the page that pops up you will see the modem mode item, and below it there are 3 fields. If they are empty, you should fill them. For the correct operation of the mode we need, proper APN configuration is required.
- Filling out the fields in accordance with the data of a specific operator.
This information can be found in the contract with the telecom company. Or contact the company office directly. Usually, after applying all the methods, the problem is solved, and the device can again be used as a modem for any operators - Yota and others.
Other causes of the problem
Problems may also lie in the following points:
- Communication company restrictions. If the problem was not solved by the method described above, it means that the company providing the services has imposed some restrictions. A number of operators block the distribution of the network to other devices on their unlimited plan tariffs. The user should read the contract more carefully, and if there are restrictions, he just needs to change the tariff.
- Error during update operation. If you did not find any restrictions in the document, the problem may arise due to an error that occurred during the process of updating the device to a newer version. In this case, you will need to use a flashing of the operating system, that is, installing the same version of iOS with a new one.
Please note that during the flashing process, the settings return to the original ones. Therefore, it is recommended to make a backup in advance using iTunes and save it on your PC for later restoration:
- Connect the device to the PC.
- In the program window, click on the gadget icon at the top left.
- Select a location to save the copy - on a PC or in the cloud. Confirm immediate creation of a copy.
- Backup contains all the information stored on the device. Therefore, in the future it will be possible to return any information back.
- Proceed with the firmware operation. Determine the tablet model. It is important that the OS version matches the specific tablet model.
- Upload the firmware file as .ipsw. This should be done only from high-quality resources. Otherwise, you can catch a virus on both your PC and iOS device.
- Disable the device search function. Otherwise, it will interfere with the firmware and will not allow it to be done.
- Turn off the device. Connect it to a PC or laptop by holding down the “Home” button. This will put the device into Recovery Mode.
- Click on the restore button on the iPad, thereby turning on the file manager.
- Use the iTunes utility. It instantly recognizes the connected tablet. Next, you need to click on the device symbol (located at the top, on the left side), and then on the recovery element.
- Open the downloaded firmware file in the manager. Wait for the operation to complete. Re-do the APN settings of the modem (for Yota and the like).
The method used above should definitely help. And if this does not happen, turn to more radical methods.
Device malfunction
How to enable the mode in question if it begins to disappear?
If the firmware did not give anything, then the problem lies in the hardware of the device. The modem module is probably faulty, which is why modem mode on the iPad is not working. There's nothing you can do about it - you'll have to go to a repair shop. You won't be able to simply connect to your iPad's network if the problem hasn't been fixed.
Note that in the ninth version of the operating system, problems with incorrect operation of the modem mode are solved very simply. The user must use the username and password for the carrier's access point. But if this step does not help, be sure to contact a specialist. Experienced technicians will identify the source of the problem and fix it. And the device can again be used as a modem (for Yota and other operators).
How many times does it happen that you have a computer, you need to connect to the Internet from your PC, but there is no way to log in via Wi-Fi. What to do then? Is it possible and how to distribute Wi-fi from an iPhone?
Apple iPhone 6 can be used not only as a phone, but at the same time as a modem, while distributing the Internet within the range of your network.
This process can be achieved quite quickly by following a number of simple steps. Apple smartphones for iPhones 4s, 5s, 6, 6 plus and 7 will also be able to distribute modem mode on the iPhone 6. You can also distribute the Internet to other Apple devices and to any phones, as well as tablets and computers. In turn, other devices such as iPad, Android phones, tablets and computers are also capable of distributing the Internet like a modem.
Having a SIM card for accessing the Internet at high speed from network operators such as MTS, Tele 2, Yota or Beeline, or other mobile operators, using your iPhone you will be able to activate a Wi-Fi access point. Of course, it’s good if you have unlimited Internet, otherwise the traffic will quickly be used up and all the money on your phone account will be spent.
You just need to know how to enable modem mode on the iPhone 6. You can connect your iPhone as a modem when you need to help friends if they have run out of traffic on their phone or connect a laptop to the Internet while on the road. The good news is that setting up an Internet access point will take just a couple of minutes, unlike stationary routers and removable modems.
You can distribute the Internet from your iPhone to any device in different ways: via wireless WI-FI mode, using the Bluetooth function, via a USB cable to a tablet device or PC. Of course, it is certainly more convenient and faster to transmit via Wi-Fi wireless mode.
Let's consider the option of how to distribute the Internet using WI-FI. In order to solve the issue of how to set up and connect modem mode, how to distribute wifi from iPhone 6, read the following connection procedure. Open the main menu of your smartphone screen and go to the “Settings” of the phone, then go to the “Cellular” section and select the “Cellular Data Network” function. Next, enable “Modem Mode” by first entering the secret password. It is necessary to indicate your possible access point for the connection network when the password has not been entered previously, otherwise the connection will occur automatically.
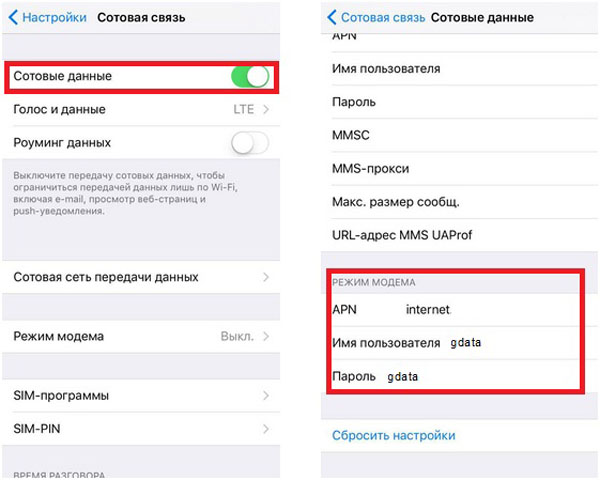
The name and connected access point from your smartphone will appear on the receiving devices. That is, a so-called virtual modem will appear in the connected device, through which you can additionally launch a PC or other device to the access point on the iPhone. In this case, you need to use the Wi-Fi password, where it is visible in the settings.
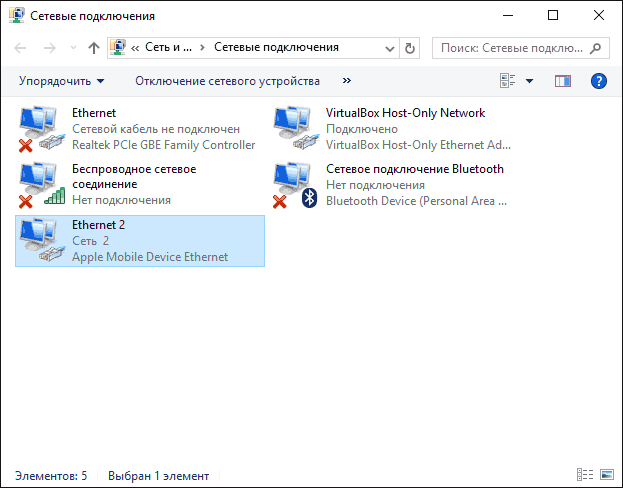
If your friends want to connect their smartphones to your iPhone 6 in order to receive Internet distribution from the iPhone in Wi-Fi mode, and your distributing iPhone 6 is already configured for a modem, they can set up a Wi-Fi access point in their smartphones, and you need enter the secret access password you created and confirm activation.

When you connect other devices to your smartphone, you will read a message about this on the status panel. By the way, please note that the mode of the connected Wi-Fi modem is not displayed on the screen. Therefore, the battery in the distributing smartphone can discharge very quickly.
Know that you can distribute high-speed Internet from one source and to several devices at once: iPhone, laptop, iPad and up to 5 more devices at the same time!
The rate of battery discharge will certainly be affected by the number of receiving instruments connected to the network. The more there are, the faster the distributing iPhone will run out.
If you need to change your Wi-Fi network password, go to Settings again, go to Modem Mode and set a new Wi-Fi password.
In this case, the selected Wi-Fi password code must contain at least eight ASCII characters. Other characters will not work, since other devices will not be able to connect to your access point in this modem mode. Characters that will not work are language characters from Japanese, Chinese or Russian. ASCII characters are:
- Upper and lower case letters of the English alphabet;
- Arabic numerals from 0 to 9;
- other punctuation marks.
Modem mode disappeared on iPhone
Be aware that with future phone firmware updates, cellular data settings may be reset, so “Modem Mode” will again drop out of the menu settings.
Is it possible to do something if you were distributing the Internet and suddenly the modem mode on the iPhone began to disappear by disconnecting all additional smartphones from the network?
But it happens, on the contrary, that you updated the iPhone program to iOS 8.1 or 9 and the modem settings on the distributing iPhone failed, and the device reports that the modem mode is unavailable.
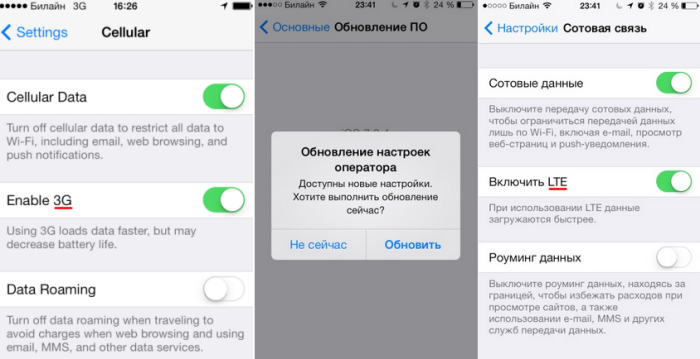
Sometimes the modem mode simply disappears and does not work, and sometimes the download does not occur and the modem constantly freezes when connected persistently.
Don't think that the dial-up service has disappeared or been deleted. When connecting, it is as if the six simply turned off the modem function by default, deciding that the owner of the device does not use this service. In fact, this function has ceased to be enabled in order to avoid the company’s liability for the operation of the modem connection service, taking into account the specific settings of various Internet companies, as well as operators in different countries.
Most users, without hesitation, constantly connect their iPhone 6 as a modem to different devices, so locking this function causes indignation among users due to the inability to solve current problems. This problem can also be resolved by restarting the modem.
Removing modem mode
A lost modem can be restored using the process of deactivating the modem mode in the iPhone 6 or iPhone 6S, which is quite possible if iOS 9 is installed. In this case, the subscriber must first turn on the modem mode, then manually enter the parameters of his immediate operator, for example, the Beeline operator must be written down - Beeline , Tele 2. In this case, the order of entering settings must be performed clearly in a certain sequence.
If, nevertheless, when connecting to your network, the message “Unable to connect to the network” appears on the screen, you need to eliminate the body of the problem that is preventing the connection. To do this, take the following steps step by step:
- On your iPhone, go to the “Settings” menu and go to the “General” menu.
- Go to the very bottom of the page, find the “Reset” function, then “Reset network settings”.
- Enter your secret password and wait for the factory reset process to complete.
- Connect to the network again.
The completed process should launch the Modem Mode function from iPhone to iPhone 6.
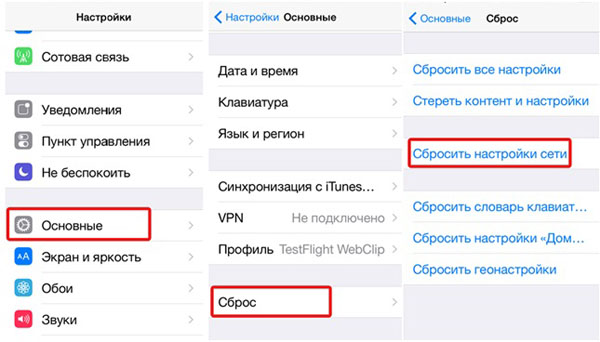
If it so happens that after replacing the SIM card, the distributed Internet in the smartphone disappeared and the modem mode turned off, double-check and enter the correct data from the SIM card operator.
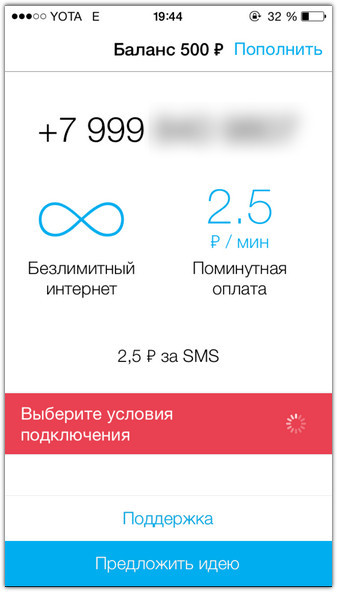
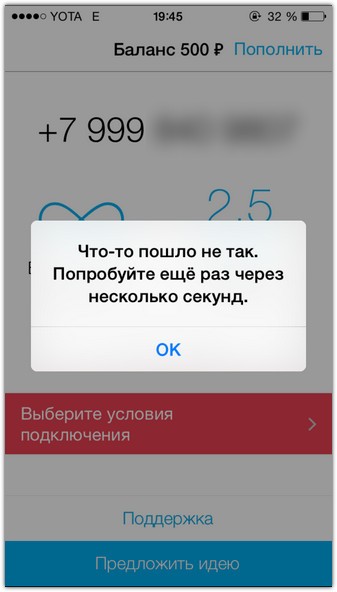
By the way, in practice, the iPhone 6 network and the Yota operator do not really like each other. If you updated iOS 8 to version 8.1, then you may have problems connecting the modem.
