Un panou pentru lansarea rapidă a programelor Windows 10 RocketDock este un panou de lansare rapidă pentru Windows. Eliminarea Barei de instrumente Quick Launch
Winstep Xtreme
- aceasta solutie serveste la schimbarea aspectului lucratorului desktop Windows, meniul Start, bara de activități după cum doriți. Programul va adăuga diverse panouri, andocuri și widget-uri pe desktop. După instalare, veți avea la dispoziție mai multe module independente - NextSTART, WorkShelf, FontBrowser, Meniul Start Organizator), fiecare dintre ele poate lucra individual împreună cu alte module ale acestui program, fiecare modul îndeplinește o sarcină specifică în designul carcasei și are propriul său set unic de funcții.
Cerințe de sistem:
-Procesor de 500 MHz.
-256 MB de RAM.
-30 MB gratuit hard disk spaţiu.
-Rezoluție ecran 800x600 sau mai mare.
Panoul Torrent lansare rapidă- Winstep Xtreme 17.12.0.107 în detaliu:
Modulul NextSTART va înlocui complet meniul Start, bara de activități și zona de notificare a sistemului (tava), în același timp nu numai că înlocuiește, dar vă va permite să utilizați multe setări care nu sunt în standard Windows Explorer. Modulul WorkShelf este un înlocuitor de desktop, FontBrowser este un vizualizator de fonturi convenabil, NeXuS este un panou de acces rapid pe mai multe niveluri la cele mai frecvent utilizate aplicații. NextSTART este un înlocuitor convenabil pentru meniul de pornire și bara de activități care acceptă schimbarea skin-urilor.
WorkShelf- Un înlocuitor puternic de desktop cu mai multe pagini, un lansator de aplicații și un organizator de documente. WorkShelf poate fi folosit ca o alternativă la desktop-ul standard al sistemului de operare. Are diverse module - un ceas care poate sincroniza ora prin Internet, prognoza meteo, verificarea mailului etc.
Legătură- utilitar de lansare rapidă programele necesare, care vă permite să vă organizați programele cele mai frecvent utilizate și să le plasați în docuri speciale.
FontBrowser - browser rapid cu o interfață simplă pentru lucru confortabil cu fonturi.
Winstep Xtreme are următoarele module: ceas atomic vorbitor, coș de cumpărături, program de audit e-mail, un monitor meteo, un program pentru afișarea utilizării CPU, a senzorilor de rețea și de memorie și impresionantul program Wanda Wanda. Ultimele module sunt adăugate neobosit.
Caracteristicile programului
Transformă-ți complet aspectul cu teme de design
Adăugarea celor mai recente panouri, widget-uri și gadget-uri pe desktop
Utilitate integrată pentru organizarea și curățarea rațiilor „Lansare”
Sprijin Windows Vistași Windows 7
Flexibilitate nelimitată și extindere a spațiului desktop
Reducerea aglomerației de pe desktop
Adăugarea funcțiilor panoului Sarcini Windows 7 în Windows XP sau Vista
Suport complet pentru mai multe monitoare
Vă permite să trageți și să plasați pictogramele obiectelor de explorare în panoul Winstep
Suport PNG, TIFF și fișiere ICO pentru pictogramele panoului
Probabilitatea de a folosi butoane pasionate
Interfață multilingvă cu suport pentru limba rusă
Procedura de tratament
- Instalează software Winstep.
- Nu rulați după finalizarea instalării.
- Rulați Activarea cu drepturi de administrator. Confirmați înlocuirea și continuați.
- Deschideți programul Winstep, utilizați orice nume și cheie pentru a vă înregistra în fila Setări / Înregistrare. Reporniți programul pentru ca modificările să intre în vigoare.
Panoul RocketDock înlocuiește bara de activități în Windows, care este concepută pentru a lansa rapid programe. Aspectul lui RocketDock amintește de Dock-ul găsit pe computerele Mac.
Acest panou este folosit pentru lansare rapidă programele necesare, sau pentru a deschide rapid folderele utilizate frecvent. Pentru unii utilizatori, această implementare a lansării rapide va fi mai convenabilă.
Programul gratuit RocketDock se instalează pe un computer cu sistem de operare sistem Windows, un fel de panou de andocare pentru Windows. Panoul RocketDock funcționează aproximativ în același mod în care a fost implementat pe computerele fabricate de Apple Corporation care rulează sistem de operare Mac OS X
În această imagine puteți vedea cum arată Dock-ul în sala de operație sistem Mac OS X Mountain Lion.
După instalarea programului RocketDock pe computer, va apărea un panou similar pe computer. Când treceți mouse-ul peste orice aplicație situată pe panoul RocketDock, va fi folosită o animație, aproximativ aceeași ca pe computerele Apple. Când sunt animate, pictogramele aplicației vor crește în dimensiune.

Programul RocketDock poate fi descărcat de pe site-ul oficial al programului. RocketDock acceptă pluginuri care măresc funcționalitatea panoului. Puteți descărca pluginuri de pe pagina oficială a programului, deschizând fila „Obțineți suplimente!”.
Descărcați RocketDock
Instalați programul RocketDock pe computer. Instalarea aplicației va avea loc în limba rusă.
După finalizarea instalării programului, puteți lansa programul RocketDock pe computer.
Schimbarea poziției panoului pe ecran
În mod implicit, după lansare, panoul RocketDock va fi amplasat în partea de sus a desktopului. Pentru a schimba poziția panoului pe ecranul monitorului, va trebui să faceți clic în zona panoului clic dreapta soareci. ÎN meniul contextual va trebui să selectați elementul „Poziția ecranului:”, apoi selectați locația dorită în submeniu: „Sus”, „Jos”, „Stânga” sau „Dreapta”.

Puteți schimba bara de activități Windows și RocketDock, astfel încât acestea să nu interfereze între ele.
Mutarea barei de activități Windows
Pentru a muta bara de activități, va trebui mai întâi să faceți clic dreapta pe spatiu liberîn bara de activități, apoi în meniul contextual, faceți clic pe „Proprietăți”.
În fereastra „Bara de activități și proprietăți meniului Start”, în fila „Bară de activități”, în elementul de setări „Poziția barei de activități pe ecran”, va trebui să selectați o locație pentru noua plasare a barei de activități.

Puteți ascunde complet bara de activități Windows de pe desktopul computerului. Pentru a face acest lucru, în fila „Bara de activități”, activați opțiunea „Ascundeți automat bara de activități”, apoi faceți clic pe butonul „OK”.
Bara de activități se va redeschide atunci când mutați cursorul mouse-ului în marginea de jos a ecranului (sau în altă parte a ecranului dacă ați mutat panoul în altă locație), în locul în care era afișată anterior bara de activități.
Pentru a anula ascunderea barei de activități, va trebui să debifați caseta situată vizavi de elementul „Ascundeți automat bara de activități”.
Setările panoului RocketDock
După deschiderea ferestrei „Setări panou RocketDock”, în fila „General”, puteți efectua setările generale necesare. Dacă este necesar, dacă nu sunteți mulțumit de setările programului pe care le-ați făcut, puteți readuce setările panoului la cele implicite după ce faceți clic pe butonul „Default”.
ÎN setări generale poti alege limba dorită. Dacă este necesar, puteți alege să lansați programul când sistemul de operare pornește, să marcați aplicațiile care rulează deja în panou, să le activați rulează aplicațiaîn loc de o nouă lansare, fixați pictograme etc.
După efectuarea setărilor, nu uitați să faceți clic pe butonul „OK”. Puteți readuce setările programului la valorile implicite făcând clic pe butonul „Default”.

În fila „Icoane”, puteți selecta opțiuni pentru afișarea pictogramelor aplicațiilor care vor fi plasate pe panoul RocketDock. Aici puteți modifica calitatea afișajului, metoda de mărire a pictogramelor, puteți modifica dimensiunea pictogramelor și, de asemenea, puteți modifica numărul de pictograme adiacente implicate în mărire.
Puteți vedea imediat toate modificările făcute pe panou, personalizându-l pentru a se potrivi nevoilor dvs.

Poziția panoului pe desktopul computerului poate fi ajustată din fila „Poziție”. De asemenea, puteți ajusta decalajul de la marginea ecranului sau puteți muta panoul în orice direcție.

În fila „Stil”, puteți selecta o temă pentru afișarea panoului, puteți selecta un font pentru etichetarea pictogramelor și puteți regla nivelul de transparență. De asemenea, puteți dezactiva subtitrările pictogramelor aici.

Din fila „Reacție” puteți configura efectul și nivelul de reacție la acțiunile utilizatorului. Aici puteți activa opțiunea „Ascunde automat panoul”, astfel încât panoul să fie afișat numai atunci când este necesar.
Odată ce cursorul mouse-ului este mutat în locul în care se află panoul, panoul RocketDock va fi afișat din nou pe desktopul computerului dvs.

După ce faci clic dreapta pe panou, din meniul contextual, poți gestiona setările programului. În special, va fi posibil să fixați pictograme pe panoul RocketDock.
După finalizarea tuturor setărilor, panoul RocketDock va arăta așa cum aveți nevoie.
Cum să adăugați o pictogramă la panoul RocketDock
În cele mai multe cazuri, pur și simplu glisarea și plasarea va face truc pentru a adăuga o pictogramă la RocketDock. În meniul contextual, caseta de selectare de lângă „Fix pictograme” ar trebui să fie debifată.
Dacă pictogramele nu sunt adăugate în panou folosind o metodă simplă de glisare și plasare, atunci pentru a adăuga o pictogramă la panoul RocketDock, selectați „Adăugați pictogramă:” în meniul contextual. Apoi, în submeniu, selectați „Fișier” sau „Calea folderului”, apoi în Explorer găsiți aplicația pe care va trebui să o adăugați în panou.
După aceasta, pictograma programului va fi adăugată la panoul RocketDock. Acum puteți lansa rapid programul dorit din pictograma adăugată.
După ce adăugați comenzi rapide pentru programe de pe desktop la bara de lansare rapidă, puteți elimina aceste comenzi rapide, astfel încât să nu apară pe desktop. Puteți ascunde elemente de pe desktop precum „Coș de gunoi” și „Computer” prin „Panou de control”, din secțiunea „Personalizare”.
Cum să eliminați o pictogramă din RocketDock
Pentru a elimina o pictogramă din panoul RocketDock, trebuie doar să trageți pictograma din panou cu mouse-ul.
În alt mod, pictograma poate fi ștearsă folosind meniul contextual selectând elementul „Șterge pictograma” din meniul contextual.
Cum se schimbă pictograma în RocketDock
Dacă doriți să schimbați pictograma programului standard cu o altă pictogramă, de exemplu, încărcată în program, atunci va trebui să faceți următoarele.
Mai întâi, faceți clic dreapta pe panoul de pe pictograma care trebuie schimbată, apoi în meniul contextual selectați „Personalizați pictograma...”.
Se va deschide fereastra „Personalizați pictograma...”, în care va trebui să selectați o nouă pictogramă pentru a lansa programul. Apoi uitați-vă la setările „Proprietăți” pentru această pictogramă.
Totul aici ar trebui să fie deja configurat. Numele acestui program este introdus în câmpul „Nume”, un link către aplicație este adăugat în câmpul „Obiect”, iar în câmpul „ Dosar de lucru» a adăugat un link către folderul programului corespunzător. Apoi, faceți clic pe butonul „OK”.
Asta este, acum, după ce faceți clic pe această nouă pictogramă, programul exact pe care l-ați asociat cu această pictogramă va fi lansat.
Pe în acest exemplu, am selectat una dintre pictogramele oferite de program și apoi am asociat programul Notepad++ cu acea pictogramă.

Puteți încărca pictograme în program de pe Internet care au fost create special pentru programul RocketDock sau pentru alte programe similare (pictogramele se potrivesc între ele).
Concluziile articolului
Programul gratuit RocketDock creează o bară de lansare rapidă pentru Windows care vă reamintește aspect Dock instalat pe computerele Mac.
Mulți utilizatori care au lucrat cândva cu Windows XP își amintesc că în această versiune a sistemului, în comparație cu modificările anterioare, au fost introduse destul de multe inovații. Una dintre acestea a fost capacitatea de a crea un panou de lansare rapidă pentru programele utilizator selectate. A fost furnizat și un mod de hibernare în locul somnului. Apoi unele inovații au dispărut. Se acordă o atenție suplimentară întrebărilor legate de pornirea rapidă în Windows 10 în general și despre modul de activare sau dezactivare (în mai multe opțiuni). Dar să începem cu înțelegerea proceselor în sine legate de o pornire rapidă. S-ar putea să fie doar două dintre ele. Și exact despre asta vom vorbi.
Pornire rapidă Ce este?
Practic, astăzi majoritatea utilizatorilor lucrează cu sisteme informatice sub al zecelea control versiuni Windows, prin pornire rapidă ne referim exclusiv la ieșirea din modul hibernare. În mod clar înșelător! Faptul este că „top zece” a returnat și capacitatea de a activa panoul de pornire rapidă a programului, care era absent în versiunile de sistem între XP și 10.
Dar ce este pornirea rapidă în Windows 10 în special în legătură cu hibernarea? Fără a intra în termeni tehnici, aceste procese pot fi caracterizate după cum urmează. Când computerul este scufundat în acest mod, datele programului și nucleul sistemului sunt scrise într-un fișier special hiberfil.sys. La ieșirea din acest mod, conținutul acest dosar transferat imediat la RAM, ceea ce permite sistemului „să-și vină în fire” mult mai repede decât atunci când se utilizează repaus, iar toate aplicațiile (și sistemul însuși) sunt în starea operațională în care se aflau în momentul în care a fost activată hibernarea.
De ce ar putea fi necesar să dezactivez modul de pornire rapidă?
Dar de ce, atunci, în unele cazuri poate fi necesară dezactivarea pornirii rapide a Windows 10, dacă acest mod are avantaje aparent atât de incontestabile?
Ideea aici este că la ieșirea din hibernare, unele drivere (cel mai adesea software-ul de control pentru adaptoarele grafice) pot să nu funcționeze corect și să provoace conflicte la nivel de sistem, motiv pentru care întregul sistem se blochează complet. Uneori, acest lucru se întâmplă imediat după ieșire, alteori după o perioadă scurtă de timp. S-ar părea că puteți pur și simplu să reinstalați sau să actualizați pachetul de drivere, iar problema va dispărea. Cu toate acestea, după cum arată practica, Windows 10 este de așa natură încât astfel de acțiuni nu ajută întotdeauna. În plus, atunci când pornirea accelerată este dezactivată, diferența de timp necesar pentru „aducerea sistemului la viață” crește destul de nesemnificativ, iar utilizatorul practic nu o simte.

De altfel, mijloace standard Este mai bine să nu folosiți actualizări de drivere, ci să instalați programe automate precum Booster șofer. Poate că acest lucru va da rezultatul dorit (absolut toate driverele de sistem care necesită astfel de proceduri vor fi actualizate sau reinstalate, fără o participare prea mare a utilizatorului la procesul de instalare sau actualizare).
Se dezactivează Lansarea rapidă
Acum să vorbim direct despre cum să dezactivați pornirea rapidă în Windows 10. Pentru a face acest lucru, utilizați secțiunea de alimentare situată în „Panou de control” (vizualizarea trebuie să fie comutată la afișarea pictogramelor, iar panoul în sine trebuie apelat cu comanda de control în consola „Run”). Pe laptopuri, accesul la aceste setări este mult mai rapid folosind meniul făcând clic dreapta pe pictograma bateriei din bara de sistem.

În fereastra de opțiuni, mai întâi trebuie să utilizați elementul pentru configurarea butoanelor de pornire, apoi, în noua fereastră, faceți clic pe hyperlink pentru configurarea parametrilor care nu sunt disponibili în prezent.

După aceea, în secțiunea Opțiuni de închidere, trebuie doar să debifați linia Lansare rapidă și să salvați modificările.
Dacă modul de hibernare nu este utilizat niciodată, acesta poate fi dezactivat complet rulând comanda powercfg -h off în consola de comandă. Pe lângă dezactivarea hibernarii, fișierul hiberfil.sys va fi eliminat din hard disk eliberând o cantitate semnificativă de spațiu pe disc. După aceasta, în secțiunea de alimentare, este indicat să verificați opțiunile modului de repaus pentru ca atunci când încărcarea bateriei este critică (pentru laptop-uri), opțiunea de hibernare să nu fie setată.
Activarea pornirii rapide
Puteți activa pornirea rapidă a Windows 10, așa cum este deja clar, în aceeași secțiune, efectuând acțiunea opusă. Cu toate acestea, uneori, atunci când introduceți setările corespunzătoare, opțiunea poate să nu fie disponibilă (pur și simplu nu există un astfel de element acolo).

În această situație, motivul poate fi atribuit modului de hibernare dezactivat (dezactivarea acestuia a fost descrisă mai sus). Aici va trebui să-l folosești din nou linie de comandăși introduceți comanda de mai sus în ea, înlocuind „off” cu parametrul „on” (fără ghilimele) sau rulați comanda powercfg /hibernate on, după care opțiunea va apărea în setările schemei curente de alimentare.
Acțiuni cu registrul
În principiu, pornirea rapidă a Windows 10 poate fi activată sau dezactivată prin setarea valorilor cheie registru de sistem, al cărui editor este apelat prin meniul „Run” cu comanda regedit.
Aici trebuie să treceți prin filiala HKLM, apoi prin directorul SISTEM și secțiunile de control, găsiți folderul Power, care se află în directorul Session Manager. În dreapta există un parametru HiberbootEnabled. O valoare a parametrului setată la zero corespunde cu boot-ul rapid dezactivat, unul - activat.
Bara de lansare rapidă în Windows 10: activare
În sfârșit, să vedem cum se activează panoul corespunzător, conceput pentru a lansa rapid programele selectate de utilizator.

În primul rând, prin RMB într-o zonă liberă a „barei de activități”, selectați secțiunea panoului din meniu, apoi utilizați crearea unui nou panou. În continuare, vi se va cere să selectați un folder de pornire rapidă.

În câmpul pentru numele folderului trebuie să introduceți abrevierea shell:Quick Launch și apăsați butonul de selectare. După aceasta, panoul corespunzător va apărea în partea dreaptă a „Barei de activități” după separator. În meniul RMB din panoul creat, trebuie să dezactivați elementul pentru a-l fixa și debifați casetele pentru afișarea butonului pentru vizualizarea sarcinilor, căutarea și semnăturile.
Configurarea panoului
Acum puteți lansa rapid programe în Windows 10 din panou trăgând pictogramele aplicației pe panou, similar modului în care sunt adăugate comenzile rapide ale programului la „bara de activități” standard. De asemenea, puteți adăuga comenzi rapide în folderul pe care l-ați creat (de obicei situat în directorul Documentele mele în mod implicit). După finalizarea tuturor setările necesare Panoul poate fi fixat dacă nu mai este nevoie să îl mutați sau să înlocuiți elementele prezente în el. Cât de recomandabilă este utilizarea sa, fiecare decide singur. În general, este creat un analog complet al „barei de activități” obișnuite, doar cu o locație diferită.
În loc de un total
Pentru a rezuma, putem observa doar faptul că dezactivarea pornirii rapide este necesară numai dacă sistemul are probleme cu înghețarea la ieșirea din modul de hibernare. Nu există nicio diferență fundamentală în momentul „trezirii”. Utilizatorul pur și simplu nu o va simți. Creșterea spațiului prin ștergerea fișierului responsabil cu salvarea setărilor poate fi, de asemenea, considerată o problemă controversată. Cât despre activarea lansării rapide a programelor la creare panou suplimentar pornire accelerată, nu există nici un punct anume aici. Poate fi necesar numai în cazurile în care toate pictogramele aplicației de pe „Bara de activități” nu se potrivesc și vor fi ascunse în lansarea rapidă. Economisirea spațiului este singurul plus. Deci, utilizatorul trebuie să decidă singur dacă activează acest panou sau nu.
![]() Unii utilizatori preferă să păstreze desktopul sistemului de operare complet curat - fără o singură comandă rapidă, dar, de regulă, mulți au încă o comandă rapidă - aceasta este Coșul de reciclare. Desigur, ar fi posibil să refuzați complet utilizarea pictogramei coș de reciclare de pe desktop prin ascunderea acesteia folosind mijloace regulate OS, dar este extrem de incomod să faci fără acces rapid la coșul de reciclare. Apoi, folosind Windows 10 ca exemplu, vom analiza cum să scoatem Coșul de reciclare de pe desktop și să îl plasăm în bara de activități (lansare rapidă).
Unii utilizatori preferă să păstreze desktopul sistemului de operare complet curat - fără o singură comandă rapidă, dar, de regulă, mulți au încă o comandă rapidă - aceasta este Coșul de reciclare. Desigur, ar fi posibil să refuzați complet utilizarea pictogramei coș de reciclare de pe desktop prin ascunderea acesteia folosind mijloace regulate OS, dar este extrem de incomod să faci fără acces rapid la coșul de reciclare. Apoi, folosind Windows 10 ca exemplu, vom analiza cum să scoatem Coșul de reciclare de pe desktop și să îl plasăm în bara de activități (lansare rapidă).
Cum să adăugați Coșul de reciclare în bara de activități
Deci, primul lucru de care avem nevoie este să creăm un nou folder, cu toate acestea, ca și numele, nu are absolut nicio semnificație.


Trageți comanda rapidă în folderul creat la pasul anterior.

După aceea, faceți clic dreapta pe bara de activități, selectați „Panouri” din meniul contextual, apoi „Creare bară de instrumente”.

Selectați folderul pe care l-am creat mai devreme, unde am plasat scurtătura coșului de reciclare.


Faceți clic dreapta pe numele folderului dvs. din panoul Lansare rapidă și debifați două casete, ca în captura de ecran („Afișați legendele” și „Afișați titlul”).

Acum avem un Coș de reciclare complet funcțional în bara de Lansare rapidă.

Dacă cuiva nu-i place pictogramă mică coș de reciclare, apoi faceți clic dreapta pe bara de activități, selectați „Vizualizare” în meniul contextual, apoi bifați pur și simplu caseta de lângă „pictograme mari”.

Pictograma coșului de gunoi va deveni mai mare și va arăta ca în captura de ecran de mai jos.

Să fixăm din nou bara de activități, bifând caseta corespunzătoare, iar acest proces poate fi considerat finalizat.
Cum să eliminați Coșul de reciclare de pe desktop
Deoarece acum avem un Coș de reciclare complet funcțional în bara de activități (lansare rapidă), nu mai avem nevoie de comanda rapidă Coșul de reciclare de pe desktop și o putem ascunde.
Faceți clic dreapta pe o zonă goală a desktopului și selectați „Personalizare”.


În fereastra cu parametri care se deschide, debifați caseta de lângă coșul de gunoi.

Faceți clic pe „Aplicați”, apoi pe „OK”.
Să adăugăm un panou rapid porniți Windows 10 și desktop la bara de activități. Să aducem înapoi o relicvă veche din Windows XP. Un lucru foarte convenabil și confortabil pentru adăugarea anumitor programe utilizate frecvent pentru pornire instantanee. . Să împărțim articolul în două puncte:
- Adăugarea unui panou pentru a lansa rapid anumite programe.
- Adăugarea „desktop” la bara de activități.
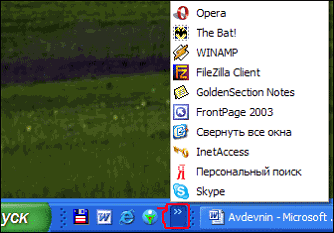

Să adăugăm un panou de lansare rapidă.
Să trecem la clasicii genului:
- Faceți clic dreapta pe panou și mergeți la linia „panou”.
- Creați o bară de instrumente.

%UserProfile%\AppData\Roaming\Microsoft\Internet Explorer\Quick Launch
- Lipiți codul într-o linie.
- Faceți clic pe aplicați și selectați un folder.

Să ne uităm acum la setările panoului. Hai să o facem cum vrei. Faceți clic dreapta pe panoul creat:
- După cum vedem, am eliminat două bifă de pe articole " Afișează titlul", "Afișați semnăturile". Am o lansare convenabilă.
- De asemenea, îl puteți muta oriunde, doar debifați caseta " fixați bara de activități" și mutați cele două dungi care au apărut. De asemenea, îl puteți trage până la început, se va muta și va fi ca în vechiul Windows XP. Nu uitați să fixați lansarea rapidă înapoi.

