Computerul nu vede sbis rutoken-ul. Configurarea unei semnături digitale cu simbol rădăcină pentru lucrul cu egais. Instalare driver pentru Windows XP
1. Este posibil ca LED-ul de pe jeton să se fi ars. Pentru a verifica ar trebui:
- Deschideți „Start” > „Panou de control” > „Panou de control Rutoken” (dacă acest element lipsește, ar trebui să actualizați driverul Rutoken).
- În fereastra „Panoul de control Rutoken” care se deschide, ar trebui să verificați dacă simbolul este afișat în elementul „Cititori” și dacă butoanele „Introduceți codul PIN” (sau „Autentificare”) și „Informații” sunt active. Dacă butoanele sunt active, atunci becul s-a ars pur și simplu (acest lucru nu va afecta funcționarea Rutoken). Dacă butoanele sunt inactive, atunci trebuie să treceți la pasul 2.
2. Conectați Rutoken la un alt port USB.
3. Porniți/reporniți serviciul Smart Card. Pentru a face acest lucru:
- Selectați Start > Panou de control > Instrumente administrative > Servicii. Găsiți serviciul Smart Card în listă și verificați valoarea în coloana Stare.
- Dacă serviciul rulează, ar trebui să-l reporniți. Trebuie să faceți clic clic dreapta mouse-ul pe linia cu numele serviciului și selectați „Reporniți”.
- Dacă serviciul este oprit, trebuie să îl porniți. Pentru a face acest lucru, faceți clic dreapta pe linia cu numele serviciului și selectați „Run”.
4. Reinstalați driverul Rutoken, după ce ați deconectat mai întâi media de la computer.
Pentru a face acest lucru, deschideți meniul „Start” > „Panou de control” > „Adăugați sau eliminați programe” (pentru sistemul de operare Windows Vista\ Meniul Windows Seven „Start” > „Panou de control” > „Programe și caracteristici”). În listă, găsiți elementul „Drifere Rutoken” și selectați „Dezinstalare”, trebuie să reporniți computerul și să instalați driverul Rutoken din nou.
5. Dacă reinstalarea driverului nu a ajutat la rezolvarea erorii, trebuie să instalați driverul utilizând meniul „Manager dispozitive”. Procedura de instalare depinde de tipul de sistem de operare. Mai jos sunt setările pentru:
Instalarea driverului pentru Windows Vista\Windows Seven
2. În meniul care se deschide, selectați „Manager dispozitive”.

3. În fereastra care se deschide, verificați dacă elementul „Alte dispozitive”, indicat de o pictogramă galbenă, este în listă.

4. Trebuie să evidențiați linia „ruToken” și să selectați „Actualizare drivere”.


6. Faceți clic pe butonul „Browse”, specificați directorul C:\Windows\System32\Aktiv Co și faceți clic pe butonul „Next”. Directorul specificat poate fi ascuns. În acest caz, trebuie să selectați meniul „Tools” > „Folder Options” > „View” și selectați „Show” fișiere ascunse, foldere și unități” și repetați selecția directorului.

7. Așteptați până când instalarea este finalizată și faceți clic pe butonul „Închidere”.

8. După instalarea driverului, dispozitivul va fi afișat în „ Controlere USB" Ar trebui să se aprindă și dioda de pe jeton.

Instalare driver pentru Windows XP
1. Faceți clic dreapta pe pictograma „Computerul meu” și selectați „Proprietăți”.
2. În fereastra „Proprietăți sistem”, accesați fila „Hardware” și faceți clic pe butonul „Manager dispozitive”.

3. În fereastra care se deschide, verificați dacă elementul „ruToken” este în listă (sau „ Dispozitiv necunoscut"), indicată de o pictogramă galbenă. Trebuie să faceți clic dreapta pe ea și să selectați „Actualizați driverul”.

4. În fereastra „Asistent de actualizare hardware”, selectați butonul radio „Instalare dintr-o locație specificată”.

5. În fereastra care se deschide, faceți clic pe butonul „Browse”, specificați calea către directorul C:\Windows\system32\Aktiv Co\rt USB și faceți clic pe butonul „Next”. Directorul specificat poate fi ascuns. În acest caz, trebuie să selectați meniul „Instrumente” > „Opțiuni folder” > „Vizualizare”, selectați comutatorul „Afișare fișiere, foldere și unități ascunse” și repetați selecția directorului.

6. Așteptați finalizarea instalării și faceți clic pe butonul „Finish”.

7. Odată ce instalarea driverului este finalizată, dispozitivul va apărea în secțiunea Universal Serial Bus Controllers. Ar trebui să se aprindă și dioda de pe jeton.

6. Dacă respectarea instrucțiunilor nu a ajutat la remedierea erorii, cel mai probabil jetonul este defect. Pentru a verifica acest lucru, ar trebui să conectați Rutoken la un computer pe care driverul nu a fost niciodată instalat. Dacă suportul media funcționează corect, ar trebui să pornească „Asistentul hardware nou găsit”. Dacă nu se întâmplă nimic când atașați jetonul rădăcină, atunci media este cel mai probabil defect și trebuie înlocuit.
Dacă ați salvat o copie a certificatului, ar trebui să o utilizați pentru a lucra în sistemul Kontur.Extern, având instalat anterior certificatul. Dacă nu sunt salvate copii, trebuie să contactați centrul de service pentru o înlocuire neprogramată a cheii.
Salutare tuturor, astăzi vreau să vă povestesc despre războiul meu de trei zile cu problema în care Etoken nu este vizibil Client PKI. Povestea este aceasta: compania noastră introduce criptarea literelor și în acest scop au fost emise certificate pentru criptarea și semnarea scrisorilor de către Centrul nostru de Certificare (). Certificatele au fost eliberate pe Etoken și s-au instalat bine pentru toată lumea, dar a refuzat să-l vadă pe contabil. În continuare voi descrie soluția problemei.
Locul de muncă avea un contabil cantitate uriașă software special de contabilitate. Existau deja 3 jetoane root conectate la computer. Așa arăta consola de management PKI. Vedem 3 cititori goali, dar în cele din urmă nu erau goale, dar după cum s-a dovedit că erau semne de rădăcină care pur și simplu nu puteau fi identificate Client PKI.

Așa arătau proprietățile eToken-ului. Vedem 3 dispozitive goale.

Primul lucru pe care trebuie să-l faceți este să adăugați numărul de taste care funcționează simultan, acest lucru se face astfel. Faceți clic dreapta pe Dispozitive și selectați Gestionare dispozitive Reader

și crește numărul de cititoare hardware.

După această acțiune, trebuie să reporniți și trebuie determinat jetonul. Daca esti indecis, citeste mai departe :)
În vizualizatorul de evenimente, este posibil să găsiți o eroare ca aceasta.
Cititorul de carduri inteligente „Aladin Token JC0” a respins IOCTL GET_STATE: operațiunea I/O a fost întreruptă din cauza sfârșitului fluxului de comandă
Acest miracol apare cel mai adesea din două motive: driverele au fost instalate greșit și registry trebuie eliminat și rearanjat sau editat.

Pentru a reinstala, trebuie să dezinstalați PKI Client și să descărcați PKI Client și apoi să-l reinstalați. Permiteți-mi să vă reamintesc că atunci când instalați clientul Etoken, toate Etoken-urile trebuie să fie deconectate de la computer. După instalare, simbolul ar trebui să se aprindă, iar Windows ar trebui să instaleze drivere pentru el și să-l identifice. Dacă sunteți indecis, încercați să dezactivați toate jetoanele inutile și să lăsați doar pe acela. Dacă acest lucru nu ajută, editați registry. Deschideți editorul de registry. Accesați filiala: HKEY_LOCAL_MACHINE\SOFTWARE\Microsoft\Cryptography\Calais
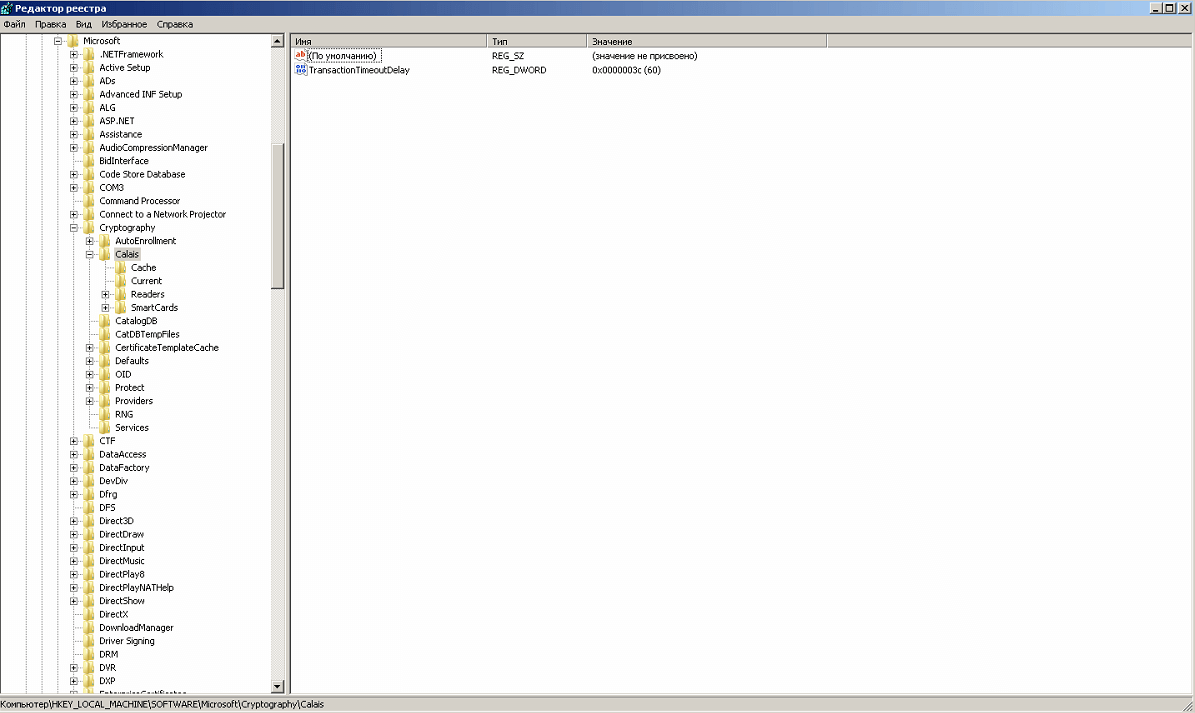
faceți clic dreapta pe el și selectați permisiunile

Și setați drepturi complete de Creator-Proprietar

Repornirea ar trebui să funcționeze. Dacă nu apare, scrieți-mi și ne gândim împreună. Așa se rezolvă pur și simplu problema că Etoken nu este vizibil în Clientul PKI.
Dacă niciuna dintre soluțiile sugerate mai jos nu rezolvă problema, este posibil ca suportul cheie să fi fost deteriorat și necesită recuperare (vezi). Este imposibil să recuperați datele de pe un smart card sau un registru deteriorat.
Dacă există o copie recipient pentru chei pe alt mediu, trebuie să îl utilizați pentru a funcționa instalând mai întâi un certificat.
Dischetă
Dacă utilizați o dischetă ca container de chei, trebuie să parcurgeți următorii pași:
1.
Asigurați-vă că la rădăcina dischetei există un folder care conține următoarele fișiere: antet, măști, măști2, nume, primar, primar2. Fișierele trebuie să aibă o extensie. cheie xxxxxx.000.
containerul cheii private a fost corupt sau șters
2.
Drive X(Pentru CSP CryptoPro 3.6 - Toate unități detașabile
), Unde X- scrisoare de unitate. Pentru a face acest lucru:
- Selectați meniul;
- Accesați fila Echipamenteși apăsați butonul Configurați cititoarele.
?).
3.
În fereastră Selectarea unui container de chei setați comutatorul Nume unice(vezi fig. 1).
Orez. 1. Selectarea unui container pentru chei
4.
- Selectați meniul Start / Panou de control / CryptoPro CSP;
- Accesați fila Serviciuși apăsați butonul Eliminați parolele memorate;
- Marcați elementul Utilizatorși apăsați butonul Bine(vezi fig. 2).
Orez. 2. Fereastra „Eliminați parolele memorate”.
5. Cum să copiați un container cu certificat pe alt mediu?).
Unitate flash
Dacă ca purtător de chei Dacă utilizați o unitate flash, trebuie să parcurgeți următorii pași:
1.
Asigurați-vă că în rădăcina suportului media există un folder care conține fișierele: antet, măști, măști2, nume, primar, primar2. Fișierele trebuie să aibă extensia .cheie, iar formatul numelui folderului ar trebui să fie după cum urmează: xxxxxx.000.
Dacă lipsesc fișiere sau formatul lor este incorect, atunci este posibil ca containerul cheii private să fi fost deteriorat sau șters. De asemenea, este necesar să se verifice dacă conține acest folder cu șase fișiere pe alte medii.
2.
Asigurați-vă că cititorul este configurat în CryptoPro CSP Drive X(pentru CryptoPro CSP 3.6 - Toate unitățile detașabile), Unde X- scrisoare de unitate. Pentru a face acest lucru:
- Selectați meniul Start / Panou de control / CryptoPro CSP;
- Accesați fila Echipamenteși apăsați butonul Configurați cititoarele.
Dacă cititorul lipsește, trebuie să îl adăugați (consultați Cum să configurați cititoarele în CryptoPro CSP?).
3.
În fereastră Selectarea unui container de chei setați comutatorul Nume unice.
4.
Eliminați parolele memorate. Pentru a face acest lucru:
Orez. 3. Fereastra „Eliminați parolele memorate”.
5. Faceți o copie a containerului de chei și utilizați-l pentru lucru (consultați Cum să copiați un container cu un certificat pe alt mediu?).
6.
Dacă CryptoPro este instalat la locul dvs. de muncă versiuni CSP 2.0
sau 3.0
, iar Unitatea A (B) este prezentă în lista de medii cheie, apoi trebuie eliminată. Pentru a face acest lucru:
- Selectați meniul Start / Panou de control / CryptoPro CSP;
- Accesați fila Echipamenteși apăsați butonul Configurați cititoarele;
- Selectați cititorul Conducerea A sau Conducerea Bși apăsați butonul Şterge.
După îndepărtarea acestui cititor, lucrul cu discheta va fi imposibil.
Rutoken
Dacă un card inteligent Rutoken este folosit ca purtător de chei, trebuie să parcurgeți următorii pași:
1. Asigurați-vă că lumina de pe Rutoken este aprinsă. Dacă lumina nu se aprinde, atunci ar trebui să utilizați următoarele recomandări.
2. Asigurați-vă că cititorul este configurat în CryptoPro CSP Rutoken(pentru CryptoPro CSP 3.6 - Toate cititoarele de carduri inteligente). Pentru a face acest lucru:
- Selectați meniul Start / Panou de control / CryptoPro CSP;
- Accesați fila Echipamenteși apăsați butonul Configurați cititoarele.
Dacă cititorul lipsește, trebuie să îl adăugați (consultați Cum să configurați cititoarele în CryptoPro CSP?).
3. În fereastră Selectarea unui container de chei setați comutatorul Nume unice.
4. Eliminați parolele memorate. Pentru a face acest lucru:
Orez. 4. Fereastra „Eliminați parolele memorate”.
5. Actualizați modulele de asistență necesare pentru ca Rutoken să funcționeze. Pentru a face acest lucru:
- Deconectați cardul inteligent de la computer;
- Selectați meniul Start / Panou de control / Instalați și eliminați programe mm (pentru Windows Vista\Seven Start / Panou de control / Programe și caracteristici);
- Selectați din lista care se deschide Module de suport Rutokenși apăsați butonul Şterge.
După îndepărtarea modulelor, trebuie să reporniți computerul.
- Descărcați și instalați ultima versiune module de suport. Distribuția este disponibilă pentru descărcare pe site-ul Aktiv.
După instalarea modulelor, trebuie să reporniți computerul.
6. Ar trebui să creșteți numărul de containere Rutoken afișate în CryptoPro CSP utilizând următoarele instrucțiuni .
7. Actualizați driverul Rutoken (consultați Cum să actualizați driverul Rutoken?).
8. Ar trebui să vă asigurați că Rutoken conține containere pentru chei. Pentru a face acest lucru, trebuie să verificați cantitatea memorie liberă pe mass-media urmând acești pași:
- Deschide Start (Setări) / Panou de control / Panou de control Rutoken(dacă acest element lipsește, ar trebui să actualizați driverul Rutoken).
- În fereastra care se deschide Panouri de control Rutoken la un moment dat Cititorii ar trebui să aleagă Activ Co. ruToken 0 (1,2)și apăsați butonul Informaţii(vezi Fig. 5).
Dacă simbolul rădăcină nu este vizibil în element Cititorii sau când apăsați un buton Informaţii apare mesajul Starea memoriei ruToken nu s-a schimbat, aceasta înseamnă că suportul media a fost deteriorat, trebuie să contactați centrul de service pentru o înlocuire neprogramată a cheii.
Orez. 5. Fereastra programului Rutoken Control Panel.
- Verificați ce valoare este specificată într-un șir Memoria liberă (octeți).
În calitate de purtător de chei în centre de servicii Sunt emise jetoane root cu o capacitate de memorie de aproximativ 30.000 de octeți. Un container ocupă aproximativ 4 KB. Cantitatea de memorie liberă a unui rootken care conține un container este de aproximativ 26.000 de octeți, două containere - 22.000 de octeți etc.
Dacă memoria liberă a unui token rădăcină este mai mare de 29-30.000 de octeți, atunci nu există containere de cheie pe acesta (vezi Fig. 6). Prin urmare, certificatul este conținut pe un alt suport.
Orez. 6. Fereastra „Informații despre Rutoken”.
Registru
Dacă cititorul de registry este utilizat ca suport de cheie, trebuie să efectuați următorii pași:
1.
Asigurați-vă că cititorul este configurat în CryptoPro CSP Registru. Pentru a face acest lucru:
- Selectați meniul Start / Panou de control / CryptoPro CSP;
- Accesați fila Echipamenteși apăsați butonul Configurați cititoarele.
Dacă cititorul lipsește, trebuie să îl adăugați (consultați Cum să configurați cititoarele în CryptoPro CSP?).
2.
În fereastră Selectarea unui container de chei setați comutatorul Nume unice.
3.
Eliminați parolele memorate. Pentru a face acest lucru:
- Selectați meniul Start / Panou de control / CryptoPro CSP;
- Accesați fila Servi cu și apăsați butonul Eliminați parolele memorate;
- Marcați elementul Utilizatorși apăsați butonul Bine(vezi Fig. 5).
Orez. 5. Fereastra „Eliminați parolele amintite”.
Pentru a verifica disponibilitatea identificatorului cheii Rutoken pentru configurarea pentru lucrul cu EGAIS, deschideți „Panoul de control Rutoken” - fila „Administrare” - butonul „Informații” - și verificați starea vizavi de „Microsoft Base Smart Card Crypto”. Câmpul furnizor:
Sprijinit
Această stare înseamnă că identificatorul electronic Rutoken este gata pentru a fi configurat de furnizorul de criptografie implicit. Accesați al doilea punct al acestei instrucțiuni - „Schimbarea furnizorului de criptografie implicit”
Dacă starea este Acceptat, accesați
Dacă starea de lângă câmpul „Microsoft Base Smart Card Crypto Provider” este Activa sau Nu este acceptat, mergeți la punctul 2.
2. Activarea suportului furnizorului de criptografii pentru semnătura digitală Rutoken
Pentru a verifica disponibilitatea identificatorului cheii Rutoken pentru configurarea pentru lucrul cu EGAIS, deschideți „Panoul de control Rutoken” - fila „Administrare” - butonul „Informații” - și verificați starea vizavi de „Furnizorul de criptografii pentru carduri inteligente de bază Microsoft” domeniu:
Activa

Dacă utilizatorul sau administratorul are un PIN care nu este implicit, acesta va trebui introdus în timpul activării.
Vă rugăm să rețineți că dacă ambele coduri PIN nu corespund valorilor implicite, pentru activare va trebui să introduceți codul PIN administrator, apoi codul PIN utilizator succesiv.
Dacă unul sau ambele coduri PIN sunt necunoscute, va trebui să contactați compania care v-a furnizat ID-ul cheii pentru a obține codurile PIN.
Dacă nu este posibil să aflați valorile curente ale codului PIN, singura opțiune rămasă este să formatați identificatorul Rutoken pentru a seta noi valori ale codului PIN. Vă rugăm să rețineți că atunci când formatați un ID de cheie, tot conținutul este șters definitiv.
După procedura de activare, starea din câmpul „Microsoft Base Smart Card Crypto Provider” ar trebui să se schimbe în „Supportat”

Pentru a continua configurarea identificatorului cheii Rutoken, mergeți la Pasul 2.
Nu este acceptat
Starea „Neacceptat” este afișată dacă se încearcă configurarea unui model Rutoken care nu este destinat să funcționeze cu EGAIS, de exemplu sau. Doar modelul este potrivit pentru lucrul cu EGAIS
3. Schimbați furnizorul cripto implicit
Deschideți „Start” - („Setări”) - „Panou de control” - „Panou de control Rutoken” - fila „Setări” - în elementul „Setări furnizorului de criptografii”, faceți clic pe butonul „Setări...”
În fereastra „Crypto Provider Settings”, pentru identificatorul electronic Rutoken EDS 2.0, trebuie să selectați „Microsoft Base Smart Card Provider”.

Dacă computerul dvs. va genera o pereche de chei RSA, setați Microsoft Enhanced RSA și AES Cryptographic Provider în câmpul inferior

Pentru a salva modificările, faceți clic pe „OK”.
