Cum să eliminați protecția Excel dacă v-ați uitat parola. Ce trebuie făcut dacă este detectat un document Excel cu o foaie de lucru protejată. Cum să eliminați protecția de editare dintr-o foaie de lucru Excel folosind suita de birou OpenOffice
Bună ziua! Dacă v-ați protejat foile MS Excel 2007-2010 de modificări și ați uitat accidental parola, atunci problema poate fi rezolvată destul de simplu, chiar și fără a utiliza programe de la terți. Voi descrie aici două moduri de a face acest lucru. Ei folosesc aceeași metodă, doar două sunt folosite în acest scop. diverse programe: WinRAR și Total Commander.
Metodă pentru eliminarea protecției dintr-un fișier Excel (folosind WinRAR):
- schimbați extensia de fișier XLSX în ZIP
- deschis fișier Zip winrarОМ
- căutați fișierul XML de-a lungul căii „File.xlsx/xl/worksheets/sheet1.xml” sau „sheet2″. Sub aceste nume sunt paginile cărții.
- Ne retragem fișier xml din containerul XLSX și deschideți-l cu un editor de text.
- Căutăm subșirul „sheetProtection” în text.
- Dacă se găsește unul. Aceasta înseamnă că foaia conține protecție dacă nu există un astfel de bloc, atunci nu există protecție. Ștergem întregul bloc în etichete, de exemplu
sheetProtection password=»JHVB76JHGV6″ sheet=»1″ obiecte=»1″ scenarii=»1″ selectLockedCells=»1″ selectUnlockedCells=»1″. (din "" inclusiv parantezele în sine) - Salvați fișierul în locația sa inițială.
- Schimbați extensia fișierului și deschideți cu folosind Excel 2007 - 2010 în mod obișnuit.
Metodă pentru eliminarea protecției dintr-un fișier Excel (folosind Total Commander):
- Deschideți un fișier prin TotalCommander - plasați cursorul pe el și apăsați Ctrl+PageDown. Se va deschide o arhivă (care este formatul *.xlsx), în care veți vedea mai multe foldere și fișiere
- De-a lungul căii „.../xl/worksheets/sheetN.xml”, unde N este numărul foii, adică. 1,2,3... selectați o Foaie protejată prin parolă (sau efectuați următoarea procedură pentru toate foile protejate cu parolă una câte una).
- Extrageți fișierul „sheetN.xml” din containerul XLSX în orice folder temporar și deschideți-l cu un editor de text (F4 în Total Commander).
- Folosind o căutare text (Ctrl+F4) căutăm „parolă”.
- Editorul găsește containerul XML. (Valorile dvs. pot fi diferite)
- Scoateți întregul container „sheetProtection” din „<» до «>».
- Salvați fișierul (Ctrl + S).
- Copiem fișierul înapoi în containerul XLSX și îl înlocuim pe cel vechi (doar în cazul în care, mai întâi îl puteți salva pe cel original în altă parte, în cazul în care trebuie să faceți înapoi.
Asta e tot. Protecția de la cearșaf a fost îndepărtată. Puteți folosi fișierul dvs.!
Ai lucrat mult și din greu la fișier, ai creat formule complexe și ai introdus o mulțime de date. Desigur, este mai bine să protejați un astfel de fișier cu o parolă! Și acum trec șase luni, trebuie să faceți modificări fișierului, dar parola a fost uitată în siguranță? Cum pot elimina acum protecția? Foaie Excel sau cum se spune reseta parola?
Cum să deprotejezi rapid o foaie Excel dacă ți-ai uitat parola? În esență, spargerea cărții.
Există mai multe metode, dar cu excepția uneia, toate sunt destul de greoaie. Creați () faceți dublu clic pe „Această carte” ca în imagine
Copiați macro-ul în fereastra din dreapta
Sub Password_Cracker() Dim t! Dim i Ca Integer, j Ca Integer, k Ca Integer Dim l Ca Integer, m Ca Integer, n As Long Dim i1 Ca Integer, i2 Ca Integer, i3 Ca Integer Dim i4 Ca Integer, i5 Ca Integer, i6 Ca Integer Dim kennwort As String t = Timer On Error GoTo err_ Pentru i = 65 până la 66: Pentru j = 65 până la 66: Pentru k = 65 până la 66 Pentru l = 65 până la 66: Pentru m = 65 până la 66: Pentru i1 = 65 până la 66 Pentru i2 = 65 până la 66: Pentru i3 = 65 până la 66: Pentru i4 = 65 până la 66 Pentru i5 = 65 până la 66: Pentru i6 = 65 până la 66 kennwort = Chr(i) & Chr(j) & Chr(k) & Chr (l) & Chr(m) & Chr(i1) & Chr(i2) & Chr(i3) & Chr(i4) & Chr(i5) & Chr(i6) Pentru n = 32 - 126 ActiveSheet. Unprotect kennwort & Chr (n) MsgBox „Terminat în „ & Format(Timer - t, „0,0 sec”) Exit Sub nxt_: Next: Next: Next: Next: Next: Next Next: Next: Next: Next: Next: Next Exit Sub err_: Reluați nxt_ End Sub
Mulți oameni pun parole pe anumite documente. Dacă fișierul nu a fost folosit de mult timp, cuvântul secret poate fi uitat. Nu este întotdeauna posibil să-l amintiți, dar există încă modalități de a deschide documentul.
Să vedem cum puteți elimina o parolă dintr-un fișier Excel.
Eliminarea parolei dintr-un fișier Excel folosind un script
Puteți deschide un document protejat prin parolă folosind scriptul gratuit VBA Excel Password Remover. După descărcarea programului, trebuie să îl rulați. Utilitarul se va integra imediat în Excel, care va afișa un mesaj despre rularea macrocomenzii. Îl puteți rula în siguranță, după care ar trebui să deschideți fișierul protejat cu parolă și să selectați „Straxx” din meniul Excel.
Important este că scriptul nu încearcă să spargă parola Excel selectând fraze aleatorii, dezactivează apelul de securitate din interior, ceea ce este mult mai simplu. Întreaga procedură durează aproximativ 2 minute.
Eliminarea manuală a parolei dintr-un document Excel
Puteți elimina parola într-un fișier Excel sau manual.
- Pentru a face acest lucru, trebuie să deschideți documentul, să accesați fila „Fișier”, selectați „Informații”, apoi, în lista care se deschide, titlul „Permisiuni”.
- Într-o fereastră nouă, faceți clic pe „Criptați cu parolă”, după care se va deschide o fereastră în care va fi afișată parola introdusă anterior. Trebuie să îl ștergeți și să faceți clic pe butonul OK.
- Închideți documentul. Aplicația vă va cere să salvați modificările, trebuie să faceți clic pe butonul „Da”.
- Rulați din nou documentul și veți vedea că Excel nu vă va cere să introduceți o parolă.
Cum să spargi o parolă în Excel: o modalitate ușoară
Instalarea protecției pe fișierele Excel este o modalitate excelentă de a vă proteja atât de intruși, cât și de propriile acțiuni eronate. Problema este că nu toți utilizatorii știu cum să deblocheze cartea, astfel încât, dacă este necesar, să poată edita cartea sau chiar să vizualizeze conținutul acesteia. Întrebarea este și mai relevantă dacă parola nu a fost setată de utilizatorul însuși, ci de o altă persoană care a transmis cuvântul cod, dar utilizatorul fără experiență nu știe să o folosească. În plus, există cazuri de pierdere a parolei. Să aflăm cum puteți elimina protecția dintr-un document Excel dacă este necesar.
Există două tipuri de blocare a fișierelor Excel: protecție registrului de lucru și protecție a foilor. În consecință, algoritmul de deblocare depinde de metoda de protecție aleasă.
Metoda 1: Deblocarea cărții
În primul rând, să aflăm cum să eliminați protecția dintr-o carte.


Acum, la deschiderea unei cărți, nu va mai fi nevoie să introduceți o parolă și aceasta nu va mai fi protejată.
Metoda 2: Deblocarea foii
În plus, puteți seta o parolă pe o foaie separată. În acest caz, veți putea să deschideți registrul de lucru și chiar să vizualizați informații pe o foaie blocată, dar nu veți mai putea schimba celulele din acesta. Când încercați să editați, în caseta de dialog apare un mesaj care vă informează că celula este protejată de modificări.
Pentru a putea edita și elimina complet protecția din foaie, va trebui să efectuați o serie de acțiuni.


După aceasta, protecția va fi eliminată și utilizatorul va putea edita fișierul. Pentru a proteja din nou foaia, va trebui să instalați din nou protecția acesteia.
Metoda 3: eliminarea protecției prin schimbarea codului fișierului
Dar uneori există cazuri când utilizatorul a criptat foaia cu o parolă pentru a nu face modificări accidentale, dar nu-și poate aminti codul. Ceea ce este de două ori supărător este că, de regulă, fișierele cu informații valoroase sunt criptate, iar pierderea parolei poate fi costisitoare pentru utilizator. Dar există o cale de ieșire chiar și din această situație. Adevărat, va trebui să modificați codul documentului.
- Dacă fișierul dvs. are extensia xlsx(Registrul de lucru Excel), apoi treceți imediat la pasul al treilea al instrucțiunilor. Dacă extensia sa xls(carte Excel 97-2003), atunci ar trebui recodat. Din fericire, dacă numai foaia este criptată și nu întregul registru de lucru, puteți deschide documentul și îl puteți salva în orice format disponibil. Pentru a face acest lucru, accesați fila "Fişier"și faceți clic pe element "Salvează ca…".
- Se deschide fereastra de salvare. Obligatoriu în parametru "Tip fișier" setați valoarea „Carnet de lucru Excel”în loc de „Cartea Excel 97-2003”. Faceți clic pe butonul "BINE".
- O carte xlsx este în esență o arhivă zip. Va trebui să edităm unul dintre fișierele din această arhivă. Dar pentru a face acest lucru, va trebui imediat să schimbați extensia de la xlsx la zip. Folosind Explorer, accesați acel director hard disk, în care se află documentul. Dacă extensiile de fișiere nu sunt vizibile, faceți clic pe butonul "Aranja"în partea de sus a ferestrei, în meniul care se deschide, selectați elementul „Opțiuni pentru foldere și căutare”.
- Se deschide fereastra cu opțiunile folderului. Accesați fila "Vedere". Căutăm un articol „Ascundeți extensiile pentru tipurile de fișiere înregistrate”. Debifați-l și apăsați butonul "BINE".
- După cum puteți vedea, după acești pași, dacă extensia nu a fost afișată, atunci a apărut. Faceți clic pe fișier Click dreapta mouse si in aparut meniul contextual selectați un articol „Redenumiți”.
- Schimbarea extensiei din xlsx pe fermoar.
- După ce s-a terminat redenumirea, Windows acceptă acest document, ca o arhivă și o puteți deschide pur și simplu folosind același explorator. Hai sa facem dublu click mouse-ul peste acest fișier.
- Hai sa mergem la adresa:
nume_fișier/xl/fișe de lucru/
Fișiere cu extensia xml Acest director conține informații despre foi. Deschideți primul dintre ele folosind oricare editor de text. Puteți folosi sistemul încorporat Notepad Windows, sau puteți utiliza un program mai avansat, de exemplu, Notepad++.
- După ce programul s-a deschis, tastați combinația de taste pe tastatură Ctrl+F, care determină căutarea internă a aplicației. Introduceți următoarea expresie în fereastra de căutare:
Îl căutăm în text. Dacă nu îl găsim, deschidem al doilea fișier etc. Facem asta până când elementul este găsit. Dacă sunt protejate mai multe foi Excel, articolul va fi localizat în mai multe fișiere.
- După ce acest element este detectat, îl ștergem împreună cu toate informațiile de la eticheta de deschidere la cea de închidere. Salvați fișierul și închideți programul.
- Ne întoarcem la directorul în care se află arhiva și îi schimbăm din nou extensia din zip în xlsx.











Acum nu aveți nevoie de cunoștințe pentru a edita o foaie Excel uitat de utilizator parola.
Metoda 4: Utilizarea aplicațiilor de la terți
În plus, dacă ați uitat cuvântul de cod, încuietoarea poate fi scoasă folosind specialized aplicații terță parte. În acest caz, puteți elimina parola atât din foaia protejată, cât și din întregul fișier. Una dintre cele mai populare aplicații această direcție este Recuperarea parolei Accent OFFICE. Să ne uităm la procedura de resetare a protecției folosind acest utilitar ca exemplu.

După cum puteți vedea, există mai multe modalități de a elimina protecția dintr-un document Excel. Utilizatorul trebuie să aleagă pe care să îl folosească în funcție de tipul de blocare, precum și de nivelul abilităților sale și cât de repede dorește să obțină un rezultat satisfăcător. Metoda de eliminare a protecției folosind un editor de text este mai rapidă, dar necesită anumite cunoștințe și efort. Utilizarea programelor specializate poate necesita o perioadă semnificativă de timp, dar aplicația face aproape totul singură.
Se întâmplă ca la creare tabele Excel, trebuie să protejați unele celule cu formule sau constante introduse de modificări neautorizate. Sper că cititorul știe cum să facă asta! Deci, după un anumit timp, apare nevoia de a schimba formule sau alte date protejate.
Și dintr-o dată se dovedește că parola este uitată iremediabil și nu doriți să creați din nou tabele și să vă amintiți formulele. Mai mult, acest lucru devine clar tocmai atunci când totul este nevoie urgent, chiar acum, sau chiar mai bine - ieri... Și atunci acest articol va veni în ajutor!
Format Excel
Metoda este potrivită numai pentru documentele (fișierele) salvate în format Excel 2007-2013, adică cu extensia „.xlsx”. Puteți deschide fișiere Excel 97-2003 cu extensia „.xls” în noile pachete Microsoft Office și le puteți salva în formatul dorit.
Încercarea de a accesa o celulă protejată
Următoarea figură arată mesajul care este afișat atunci când încercați să accesați o celulă protejată:
Săgeata de la numărul 1 arată un buton, atunci când este apăsat, puteți introduce o parolă. Dar mi-am uitat parola, ce ar trebui să fac? Există o opțiune pentru a scăpa de parolă. Închidere deschide fișierul. Faceți clic dreapta pe fișier și deschideți-l folosind arhivatorul WinRar:

Rezultatul va fi:


Deschizând folderul vedem:

Arhivați în excel
Există două fișiere de pagină aici: sheet1.xml și sheet2.xml. Numărul de fișiere depinde de numărul de foi din documentul Excel. Trebuie să dezarhivați paginile protejate cu parolă. Pentru a face acest lucru, selectați fișierele necesare apăsând tasta „Ctrl” și făcând clic pe fișierul necesar. Apoi, fie pur și simplu trăgând-o pe „desktop”, fie făcând clic dreapta pe mouse -> meniul contextual, extrageți în folderul specificat -> selectați „desktop”. După parcurgerea acestor pași, nu închideți arhiva!

La final ar trebui să arate așa:

De la notepad la excel
Deschideți un fișier salvat - faceți clic dreapta pe fișier, în meniul contextual -> deschideți cu -> selectați „Notepad”.

Când fișierul se deschide, efectuați următorii pași:

sheetProtection

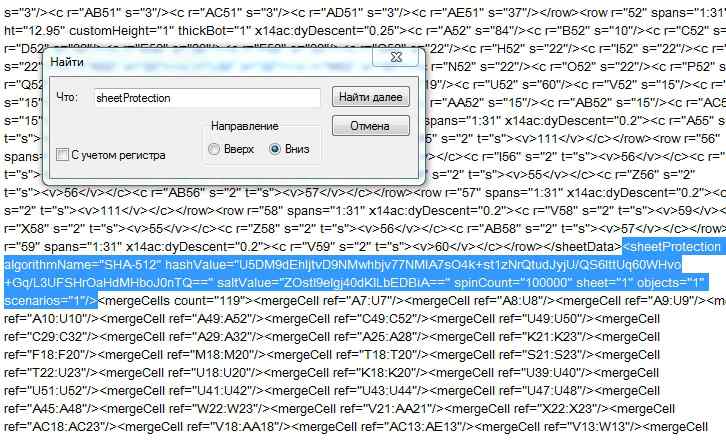
Apoi, ștergeți textul selectat apăsând tasta „Ștergere” și salvați fișierul apăsând combinația de taste „Ctrl+S”. Sau altele prin metode cunoscute. Apoi, trebuie să reveniți la arhiva deschisă făcând clic pe pictograma acesteia din bara de activități și pur și simplu trageți și plasați fișierul salvat anterior în fereastra arhivei. Speranța este că toată lumea știe cum se face. Va apărea o casetă de dialog (ca în figură), unde trebuie să faceți clic pe butonul „OK”.
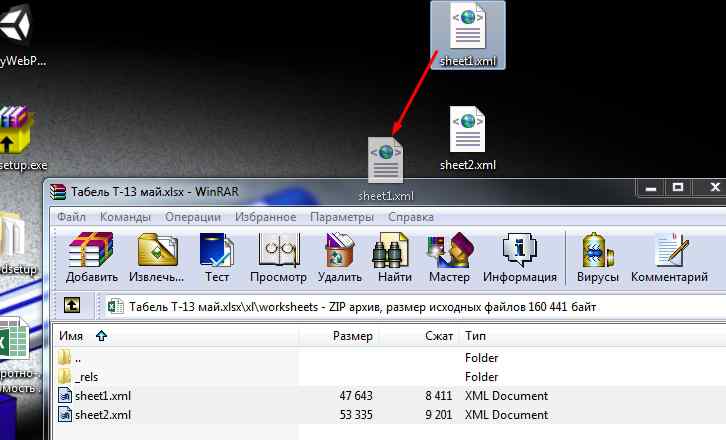

Această inscripție indică faptul că foaia nu este protejată și valorile din celulele sale pot fi modificate. Și în bara de formule puteți vedea formulele introduse care pot fi modificate.
Amintiți-vă parola în excel
Aceasta este opțiunea „reține parola”. Desigur, aceasta nu este o metodă 100% - dar în acest fel puteți elimina protecția foilor din multe fișiere. Și, cel mai important, această metodă este potrivită numai pentru fișierele cu extensia „*.xlsx”. Prin urmare, fișierele cu extensia „*.xls” trebuie să fie deschise în Excel 2007-2013 și salvate în formatul necesar.


