Cum să dezactivați rețeaua Wi-Fi pe un laptop. Activarea și dezactivarea Wi-Fi pe un router Rostelecom, întărirea semnalului. Procedura de dezactivare a conexiunii Wi-Fi pe un computer și laptop. Modalități de a determina cine este conectat la internetul tău
Întotdeauna este mai bine să numim un pică, așa că putem spune cu încredere că un străin care se conectează la o rețea Wi-Fi fără știrea proprietarului ei este un hoț. Astfel de oameni nu trebuie încurajați, dar acțiunile lor ar trebui oprite imediat.
Desigur, puteți contacta în mod diplomatic „freeloaderul” personal și îi spuneți să nu se mai conecteze la Wi-Fi, cu toate acestea, nu este un mare secret la ce va duce acest lucru în cele din urmă.
Ce ar trebui să provoace suspiciuni?
Ca urmare a conectării „hoțului” la Internet pentru care plătiți, nu numai calitatea recepției și transmiterii datelor scade, dar apar și riscuri semnificative de natură confidențială și financiară.
Proprietarul unei rețele fără fir ar trebui să fie imediat suspicios de următoarele semne:
- Scăderea vitezei internetului;
- Chiar dacă deconectați toate dispozitivele folosind conexiunea la router, luminile indicatoare ale dispozitivului continuă să clipească intens.
Trebuie adăugat că proprietarul WiFi are întotdeauna acces la statisticile de trafic care îi sunt disponibile pe sursa oficiala furnizor de internet.
Uneori, chiar și o analiză superficială a volumului de trafic consumat duce imediat la concluziile corespunzătoare despre prezența unei conexiuni neautorizate.
Ce să faci dacă traficul este furat?
Există multe software, permițându-vă să rezolvați rapid și eficient problema modului de identificare și blocare a unui utilizator WiFi neautorizat.
Dar acest lucru se poate face și cu ușurință folosind routerul în sine și nu este nevoie să descărcați și să instalați software suplimentar, așa că mai întâi vom descrie metodele care utilizează interfața web a echipamentelor fără fir.
 În cazul în care furnizorul de internet este, de exemplu, Rostelecom sau Beeline, precum și alți furnizori populari care oferă adesea routere abonaților lor, atunci ar trebui să utilizați și software dispozitive.
În cazul în care furnizorul de internet este, de exemplu, Rostelecom sau Beeline, precum și alți furnizori populari care oferă adesea routere abonaților lor, atunci ar trebui să utilizați și software dispozitive.
Principiul de funcționare este același pentru toate modelele de router și nu contează ce producător l-a lansat, de exemplu, Netis, Netgear sau altul.
Esența este întotdeauna aceeași și este următoarea: panoul de control al instrumentelor are instrumente pentru identificarea dispozitivelor conectate și, cel mai important, a fost implementată o funcție convenabilă care vă permite să blocați accesul acestora.
Mai jos sunt metode de lucru cu diverse modele echipamente. Routerele au propriul software programat în ele, cu toate acestea, din cauza lipsei mijloacelor încorporate de introducere și ieșire a parametrilor, tot controlul se realizează printr-un computer sau gadget mobil conectat la ele.
 Pentru a intra în setările dispozitivului, trebuie să țineți cont de caracteristicile modelului său, deoarece furnizorul nu își produce propriile routere, ci pur și simplu le vinde, cumpărându-le de la producători consacrați.
Pentru a intra în setările dispozitivului, trebuie să țineți cont de caracteristicile modelului său, deoarece furnizorul nu își produce propriile routere, ci pur și simplu le vinde, cumpărându-le de la producători consacrați.
Rezolvarea problemei prin interfața web a routerelor
Este necesar să efectuați următorii pași secvențiali:

Pentru TP-Link, pașii din meniul de setări sunt următorii:

Dacă utilizați un model D-Link, trebuie să deschideți mai întâi „Setări avansate” și apoi, trecând la secțiunea „WiFi”, să intrați în „Lista de stații”. Aici puteți deconecta în mod convenabil orice adresă cu un singur clic pe „Deconectare”.
Pentru Asus, pașii de configurare sunt următorii:

În configuratorul Huawei, totul este, de asemenea, destul de simplu și se reduce la execuția secvențială a acțiunilor simple:

În configuratorul web Zyxel, algoritmul constă din următorii pași:

Tehnica de blocare
Dacă proprietarul rețelei Wi-Fi a reușit să vadă lista de dispozitive conectate, atunci blocarea oaspeților neinvitați nu va prezenta dificultăți semnificative.
Acest lucru se face utilizând caracteristica încorporată de filtrare a adreselor MAC.
În unele cazuri, „hoțul” poate fi deosebit de persistent. Dacă atacatorul și-a schimbat adresa și a reintrat imediat în WiFi, ceea ce este posibil dacă nu este blocat de un nou cod complex, puteți, de asemenea, să refuzați pur și simplu accesul la toate adresele, cu excepția celor din lista de excludere a proprietarului routerului.
Pentru a face acest lucru:

Folosind aplicații speciale
Una dintre cele mai populare utilitare este Wireless Network Watcher. Este disponibil pt instalare gratuită pe sursa oficială a dezvoltatorului.

Aplicația afișează toate dispozitivele conectate la Wi-Fi. Odată lansat, programul poate funcționa în fundal și poate afișa mesaje pe monitor despre gadgeturile conectate.

Spre deosebire de programul anterior, a fost implementată posibilitatea de a opri „freeloaders” să folosească internetul altor persoane.
Aplicația Netcut a fost dezvoltată special pentru computerele Windows în 2007. În ciuda faptului că este depășit aspect interfață, acest program încă funcționează bine în cele mai recente versiuni de Windows.

Disponibil pe site-ul dezvoltatorului versiune gratuită aplicatii.
După ce îl instalați pe computer, va trebui să parcurgeți următorii pași:
- Lansați programul;
- Așteptați până când analiza este finalizată și este afișată lista de dispozitive;
- Selectați linia cu adresa „hoțului” și faceți clic pe „Tăiați”;
- Gata.
Dacă de-a lungul timpului trebuie să deblocați un dispozitiv care a căzut din favoarea proprietarului rețelei, trebuie doar să faceți clic pe „ON”.
Dezvoltatorii acestui utilitar s-au ocupat și de persoanele care nu au computere și au creat o aplicație pentru gadget-uri Android „Pixel NetCut”. Utilitarul este, de asemenea, foarte simplu și eficient de utilizat.
Odată ce lansați aplicația, trebuie doar să efectuați câțiva pași:

Numele următorului utilitar vorbește de la sine despre scopul său: „Who’s On My Wifi”. Ca toate cele de mai sus, este, de asemenea, distribuit gratuit în web global. Poate afișa rapid o listă de dispozitive conectate la Wi-Fi. 
Concluzie
Pe lângă metodele software de mai sus pentru identificarea și blocarea „violatorilor”, măsurile preventive, oricât de simple ar părea, nu trebuie neglijate.
Principalele dintre aceste măsuri includ instalarea unui cod complex de introdus rețea fără fir, precum și modificările sale regulate.
Să începem în ordine, pentru a dezactiva distribuția WiFi pe router, va trebui să intrăm în setările routerului, pentru unii acest lucru va fi dificil, dar vom încerca să explicăm totul în detaliu. De exemplu, voi arăta abonații Rostelecom și MGTS pe routere. Acești operatori au foarte set mare diverse routere cu tehnologie ADSL și GPON. Să alegem unul din fiecare și să parcurgem setările Dacă citiți totul cu atenție, atunci chiar și cu modele de alte routere nu veți avea probleme la oprirea WiFi.
Sper să înțelegeți că după ce veți reuși să dezactivați rețeaua wireless, accesul la router sau terminal va fi posibil doar printr-un cablu de rețea folosind o placă de rețea, așa că faceți aceste setări în mod conștient și numai după ce ați reușit să configurați conexiunea prin retea locala. Puteți afla mai multe despre setări aici:
Pentru a intra în setările routerului, avem nevoie de autentificarea și parola pentru WiFi și routerul în sine, este important să nu confundăm autentificarea și parola pentru rețeaua WiFi cu autentificarea și parola pentru router, deoarece acestea sunt diferite. De regulă, datele pentru autentificarea la router și conectarea la WiFi vă sunt date la încheierea unui contract. În acest caz, trebuie să verificați cu operatorul dumneavoastră aceste informații. În majoritatea cazurilor, routerul vine deja configurat din fabrică, iar login-ul și parola acestuia, atât din rețeaua WiFi, cât și din intrarea în setările routerului, sunt indicate pe carcasa routerului în sine, iar aceste date le veți găsi pe eticheta acestuia. sau cutie.
Adresă IP pentru a introduce setările routerului. Nume utilizator - autentificați-vă pentru a intra în setări. Parolă - parolă.


Pentru a rezuma, aveți nevoie de o adresă IP pentru a vă conecta la modem, de obicei aceasta este: http://192.168.1.1 și login\parolă pentru autentificare: admin\admin.
De asemenea, trebuie să indicați SSID\WEP Key - numele rețelei dvs. WiFi\parola WiFi, căutați-o pe router sau pe caseta acestuia.
A doua opțiune este cum să aflați parola pentru o rețea WiFi:

Faceți clic pe conexiunea RMB și selectați Proprietăți.

Accesați fila Securitate și selectați Afișați caracterele introduse.
Dezactivarea WiFi pe routerul Rostelecom
Compania Rostelecom are probabil cea mai bogată gamă de routere și totul depinde în mare măsură de regiune, de exemplu, vă voi arăta echipamentele din regiunile Moscova și Sverdlovsk.
ADSL
Sagem F@st 2804
Pentru a dezactiva WiFi pe Sagem Fast 2804, accesați setările modemului.

Eticheta routerului conține o mulțime de informații utile.

Un exemplu din viață.
Deschideți browserul, introduceți http://192.168.1.1 în bara de adrese și apăsați Enter.

Introduceți login și parola - „admin”.

Faceți clic pe fila Setări WAN. Debifați caseta de selectare „Activați rețeaua wireless”.
Pe acest router WiFi, Sagem Fast 2804 este dezactivat. Pentru a salva setările, faceți clic pe butonul din partea de jos a paginii „Salvare/Aplicare”.
QTECH QBR2041WW

Pentru a salva setarea, faceți clic pe butonul Aplicare din partea de jos a paginii pe acest router WiFi QTECH QBR2041WW este dezactivat.
D-Link DSL-2640U
Conectați-vă pentru a configura routerul la: http://192.168.1.1

Deschideți Wi-Fi Setări generale, dezactivați „Activați conexiunea fără fir”.
Faceți clic pe butonul Aplicați, pe acest WiFi de pe routerul D-Link DSL-2640U Rostelecom este dezactivat.
GPON
Pentru terminalele optice, setarea se face într-un mod similar dacă sunt ajustări, cu siguranță o voi accepta.
Eltex NTP-RG-1402G-W
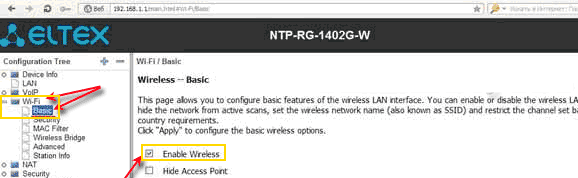
Deschideți Wi-Fi, Basic, debifați caseta de selectare Activare Wierless.
Faceți clic pe butonul Aplly din partea de jos a paginii, pe acest WiFi de pe terminalul optic Eltex NTP-RG-1402G-W este dezactivat.
RON RFT 620
Adresa IP pentru intrarea în terminal diferă de opțiunile anterioare, pentru a intra în setările terminalului, indicăm http://192.168.1.254, login-ul și parola sunt setate fie la amdin\admin, fie la user\user. Vă rugăm să rețineți că, după autentificare, puteți schimba limba interfeței.

Faceți clic pe LAN, se va deschide rețeaua wireless, selectați Setări de bază, debifați opțiunea „Activați rețeaua wireless WiFi”.
Faceți clic pe butonul Aplicați din partea de jos a paginii, pe acest WiFi de pe terminalul optic RON RFT 620 este dezactivat.
Huawei Echolife HG8245H
Adresa IP pentru introducerea terminalului diferă de opțiunile anterioare pentru a intra în setările terminalului, specificați http://192.168.100.1
Login-ul și parola trebuie confirmate cu furnizorul Rostelecom, iată opțiunile posibile:

Selectați secțiunea WLAN, Configurare WLAN și debifați caseta de selectare Activare WLAN.
Apăsăm butonul Aplly din josul paginii, pe acest WiFi de pe terminalul optic Huawei Echolife HG8245H este dezactivat.
Am analizat principalele routere și terminale ale Rostelecom. Dacă aveți o altă versiune și aveți nevoie de ajutor, scrieți-ne și vom actualiza instrucțiunile.
Dezactivează WiFi pe routerul MGTS
Să ne uităm la routerele și terminalele furnizorului MGTS în același mod și să vedem cum să dezactivăm WiFi pe ele.
ADSL
Intercross 5633 NE-10
Activarea și dezactivarea rețelei WiFi a acestui router se face folosind butonul de pe corpul modemului:

Pentru a face acest lucru, apăsați UșOR și mențineți apăsat butonul WLAN timp de două secunde.
După deconectare, indicatorul de rețea WLAN se va stinge pe panoul de indicare pe acest WiFi de pe routerul Intercross 5633 NE-10 este dezactivat. Pentru a reporni rețeaua, efectuați o operație similară.
D-LINK 2650U
Configurarea routerului D-LINK 2650U pentru abonații MGTS este puțin diferită de cel standard, dar numai extern, filele sunt aceleași cu ceea ce am considerat pentru Rostelecom.
Conectați-vă pentru a configura routerul la: http://192.168.1.1

Deschideți Wi-Fi, Setări generale, debifați „Activați conexiunea wireless”.
Faceți clic pe butonul Aplicați, pe acest WiFi pe D-LINK 2650U de la MGTS este dezactivat.
HUAWEI HG 532C
Conectați-vă pentru a configura routerul la: http://192.168.1.1

După conectare, deschideți fila De bază, WLAN și debifați opțiunea Activare WLAN.
Faceți clic pe butonul Trimite, pe acest WiFi de pe HUAWEI HG 532C este dezactivat.
HUAWEI HG 532e
Conectați-vă pentru a configura routerul la: http://192.168.1.1

După conectare, deschideți fila De bază, WLAN și debifați opțiunea Activare WLAN.
Apăsați butonul OK, pe acest WiFi de pe HUAWEI HG 532e de la MGTS este dezactivat.
GPON
ONT SERCOM RV6688BCM
Conectarea la setările terminalului se efectuează la adresa: http://192.168.1.254
Autentificare și parolă - admin.

Accesați fila Rețea fără fir, Setări de bază, debifați opțiunea „Activați rețeaua wireless (WiFi)”.
Salvăm setările, pe acest WiFi pe ONT SERCOM RV6688BCM de la MGTS este dezactivat.
ZTE F660
Conectați-vă la setările terminalului la: http://192.168.1.1
Deschideți meniul Network, -WLAN, Basic, în lista verticală Wireless RF Mode: Disable
Salvăm setările făcând clic pe butonul Submit, pe acest WiFi pe ZTE F660 este dezactivat.
Huawei HG8245
Conectarea la setările terminalului se efectuează la adresa: http://192.168.100.1 nume utilizator root, admin parola

Salvăm setările și pe acest WiFi pe Huawei HG8245 este dezactivat.
Asta e tot, după cum puteți vedea, dezactivați WiFi - „Este ușor. Lasă-ți dorințele pe pagina de feedback.
Util de urmărit
Video
Ați găsit o greșeală de scriere? Selectați textul și apăsați Ctrl + Enter
Uneori, chiar și o combinație complexă de simboluri nu va interfera cu stabilirea unei conexiuni terță parte. Această situație este plină pentru proprietarul dispozitivului nu numai de pierderea traficului de internet, ci și de scurgerea datelor personale, astfel încât conectarea din exterior trebuie împiedicată. Apar întrebări rezonabile: este posibil să vedeți o listă de dispozitive conectate, routerul.
Prezența următoarelor semne indică adesea că utilizatorii neautorizați sunt conectați la rețea:
- Viteza redusă a conexiunii la internet.
- Indicator de transmisie de date mereu activ pe router, chiar și atunci când toate gadgeturile din casă sunt deconectate de la Internet.
Dacă se detectează oricare dintre aceste „simptome”, se recomandă să verificați lista de dispozitive conectate și, dacă este necesar, să eliminați alți utilizatori de la Wi-Fi.
Cum să determinați cine este conectat
Există două moduri de a detecta un „străin” în rețea:
- Prin setările routerului.
Înainte de a utiliza această metodă, trebuie să deconectați toate gadgeturile, cu excepția computerului, de la rețeaua wi-fi.
Apoi, găsiți adresa IP a routerului pe autocolantul din partea de jos a dispozitivului sau rulați comanda ipconfig în linie de comandă. Datele necesare sunt indicate în coloana „Poarta principală”. 
Introduceți IP-ul primit în bara de adrese a browserului, se va deschide o interfață web cu setările routerului. Aici într-una dintre secțiuni puteți vedea toate gadgeturile conectate la rețea. Pentru dispozitivele TP-Link, aceasta este fila „Mod fără fir” – „Statistici” modul wireless" Pentru Asus – fila „Clienți”. 

Am vorbit mai detaliat despre modalitățile de a identifica străinii pe internet în articol -“
Dezactivați sunetul altor utilizatori
Prin interfața web a routerelor
 Este posibil să blocați un „străin” în fila „Filtrare după adresa MAC” / Filtrare Mac din setările routerului. Aici este posibil să interziceți accesul la rețea unui singur utilizator sau să interziceți accesul la toate dispozitivele care nu sunt incluse în lista de excludere. Ultima metodă este cea mai fiabilă.
Este posibil să blocați un „străin” în fila „Filtrare după adresa MAC” / Filtrare Mac din setările routerului. Aici este posibil să interziceți accesul la rețea unui singur utilizator sau să interziceți accesul la toate dispozitivele care nu sunt incluse în lista de excludere. Ultima metodă este cea mai fiabilă.
Folosind aplicații speciale
SoftPerfect WiFi Guard acționează ca un scaner conexiuni de rețea, care sunt disponibile pe stația de lucru. Este perfect pentru a lucra acasă.
Dacă echipamentul este cunoscut de scaner, acesta este indicat cu verde. În caz contrar - roșu. Este posibil să configurați scanarea automată a rețelei. Dacă rezultatele scanării dezvăluie un freeloader, aplicația va notifica imediat proprietarul despre aceasta. Este recomandat să setați o notificare sonoră sau prin e-mail.
Inițial, programul trebuia să blocheze conexiunile la cererea utilizatorului, dar în final monitorizează doar conexiunile curente. Puteți utiliza alte aplicații sau funcții pentru a bloca firewall pe router.
Un utilitar gratuit care nu necesită instalare. Scanează rețeaua și afișează o listă de computere conectate cu adrese și numele producătorului. Nu puteți deconecta alți utilizatori de la Wi-Fi din acesta, dar puteți exporta date în HTML, XML, CSV sau fișier text pentru utilizare în alte aplicații este destul de posibil.
Scanează automat rețeaua, găsește conexiuni noi și vă permite să blocați utilizator extern. Aici puteți „decupa” dispozitivul altcuiva, selectându-l în listă și făcând clic pe butonul Tăiați. Netcut are, de asemenea, capacitatea de a comuta între diferite plăci de rețeași verificați viteza conexiunii, precum și modificați adresa MAC a computerului.
Vă permite să detectați și să dezactivați dispozitivele altor persoane. Scanează rețeaua, afișează o listă de conexiuni cu adrese și nume. Marchează dispozitivele personale ca „Cunoscute”, iar restul ca „Necunoscut”, apoi programul este ultimul care blochează accesul la wifi.
Concluzie
Deconectarea „oaspeților” inutile de la wifi, de regulă, nu este dificilă. Dar setarea unei parole complexe și înlocuirea acesteia în timp util va fi cea mai bună protecție pentru rețea împotriva conexiunilor nedorite și va menține viteza Internetului la nivelul corespunzător.
Ați fost nevoit vreodată să deconectați străinii de la rețeaua dvs.?
Cu o dezvoltare rapidă rețele wifi, tot ce auziți este despre cum să activați wifi și cum să îl configurați. Și dacă nu aveți nevoie de el, iar routerul dvs. este configurat să distribuie un semnal wifi. Aici apare întrebarea - cum să dezactivați wifi-ul pe router.

Listă dispozitive wifi pe TP-Link
Căutăm clienți la Asus
Să trecem la setări. Routerele Asus moderne au firmware Asuswrt. Toate dispozitivele conectate pot fi văzute făcând clic pe butonul – Clienți, care se află pe pagina de start setări. Se va deschide un tabel în zona dreaptă a ecranului cu o listă a tuturor dispozitivelor conectate.

Lista dispozitivelor wifi de pe Asus
Caut clienți pe D-Link
Intrăm în setări. Accesați elementul - Setări avansate. Aici mergem la Stare > Clienți sau Wi-Fi > Lista stații. În această din urmă opțiune, este posibil să dezactivați un client nedorit bifând caseta de lângă adresa sa MAC și făcând clic pe – Deconectare.

Lista dispozitivelor wifi de pe D-Link
Cum se dezactivează wifi pe un modem d-link
Cum îmi opresc routerul sau conexiunea Wi-Fi? - aceasta este o întrebare care îi interesează pe mulți, de fapt, după ce ați citit acest material, puteți opri cu ușurință routerul în modul sigur și puteți opri și rețeaua Wi-Fi.
1) Dezactivarea rețelei Wi-Fi. 2) Dezactivarea routerului. (exemplul arată un router fabricat de ASUS)
Acest articol va acoperi următoarele subiecte:
- Configurarea unei conexiuni astfel încât routerul să nu distribuie Wi-Fi, dar să continue să funcționeze prin cablul de rețea pentru toate dispozitivele conectate prin acesta.
- O modalitate rapidă de a dezactiva/activa o rețea Wi-Fi folosind un buton de pe router sau prin panoul de administrare (panoul de control al routerului) de pe un computer personal, tabletă sau dispozitiv mobil.
- Dezactivarea routerelor realizate de ASUS, D-Link, TP-Link, ZyXEL. Dacă utilizați un router de la alt producător, vă recomandăm totuși să citiți următoarele instrucțiuni, deoarece toate setările sunt aproape identice pentru toate companiile care produc routere.
Dezactivarea unui router sau a rețelei Wi-Fi: ce ar putea fi necesar?
În general, în mod implicit, este important să monitorizați aparatele electrice instalate și conectate în casă. Deci, este necesar să deconectați complet routerul de la sursa de alimentare în caz de furtună sau din cauza unei plecări lungi.
Important: în condiții meteorologice nefavorabile însoțite de furtună, se recomandă, pe lângă deconectarea adaptorului de alimentare de la priză, să deconectați cablul de rețea de la router pentru a evita supratensiunile în interiorul rețelei și deteriorarea routerului. Mai multe despre această problemă sunt descrise în acest articol: a încetat să lucreze după o furtunăWi-Router Fi.
Dezactivează routerul cu butonul
Aproape toate routerele moderne au un buton de pornire/oprire, care este indicat de legenda în limba engleză „Power ON/OFF”. Metoda de oprire a routerului în acest fel este foarte simplă, doar apăsați acest buton și asigurați-vă că toți indicatorii se sting. Dacă nu există un buton de oprire, pur și simplu deconectați cablul de alimentare de la router, va avea loc o oprire completă.
Cum să dezactivați o rețea Wi-Fi de la un buton sau de la distanță (panoul de control)
Majoritatea producătorilor echipează routerele cu un buton pentru a dezactiva rețeaua Wi-Fi fără fir, care se numește „Wi-Fi On/Off”. Chiar dacă nu există o astfel de desemnare, găsirea acesteia va fi simplă și intuitivă. Pentru Închidere Wi-Fi de pe buton trebuie să-l apăsați (în unele cazuri trebuie să-l țineți apăsat până la 4 secunde). Dacă rețeaua wireless este deconectată cu succes, indicatorul Wi-Fi va fi inactiv, iar operarea pe internet va fi posibilă numai printr-o conexiune directă a cablului de rețea router-computer/laptop.
După cum am menționat mai devreme, nu toate modelele de router au capacitatea de a dezactiva rapid rețeaua wireless Wi-Fi printr-un buton, așa că există o altă metodă, așa-numita telecomandă (prin panoul de administrare), care poate fi accesată folosind dispozitivele disponibile. (smartphone, tabletă).
ATENȚIE: În niciun caz nu trebuie să vă deconectați Rețele Wi-Fi prin centrul de administrare dacă toate dispozitivele sunt conectate printr-o rețea fără fir și o conexiune directă prin cablu de rețea absent. Dacă opriți rețeaua, nu o veți putea reporni pentru că, oricât de banal ar suna, pentru a gestiona setările routerului prin Wi-Fi, aveți nevoie de o conexiune wireless.
Dezactivarea rețelelor Wi-Fi pe routerele ASUS
ASUS, un producător global de electronice de înaltă calitate, cucerește treptat piața routerelor și, deși majoritatea modelelor nu oferă un buton pentru a opri Wi-Fi, se deschid posibilități largi prin accesarea panoului de control. Instrucțiuni pentru autentificarea la panoul de control routerul îi va ajuta pe cei care nu știu cum să facă acest lucru. Apoi, în meniul lateral, căutați elementul „Rețea fără fir - Profesional” și schimbați comutatorul de lângă „Activați modulul radio” în poziția „Nu”. După modificarea setărilor, trebuie să le salvați.
O caracteristică interesantă a routerelor ASUS este că setările panoului de control vă permit să porniți și să opriți automat rețeaua Wi-Fi fără fir, conform unui program. Cu această ocazie a fost pregătit material relevant: programul de funcționare Wi-Fi pe routerul ASUS.
Dezactivarea rețelelor Wi-Fi pe routerele TP-LINK
Acestea sunt unul dintre cele mai populare dispozitive de internet din Rusia și, în majoritatea modelelor, producătorul instalează un buton suplimentar pentru a dezactiva rețeaua wireless, care se numește „Wi-Fi On/Off” sau „Wireless On/Off”. Puteți opri Wi-Fi pur și simplu apăsând chiar acest buton și, dacă este necesar, țineți-l apăsat până la 4 secunde.
Pentru a porni rețeaua Wi-Fi, trebuie să apăsați același buton și să-l țineți apăsat câteva secunde dacă este necesar. Pe routerele următoarelor modele: TP-Link TL-WR740N, TL-WR841ND, TL-WR840N, care sunt caracterizate ca buget, acest buton lipsește.
Can accesați setările routerului TP-Link și în secțiunea „Mod fără fir – Setări mod wireless”, debifați caseta de selectare de lângă „Activați radio router wireless”, după ce ați modificat setările pe care trebuie să le salvați.
Dezactivarea rețelelor Wi-Fi pe routerele D-LINK
Pentru a dezactiva rețeaua fără fir, trebuie să vă conectați la panoul de administrare ( Aici ). Selectați secțiunea „Wi-Fi” din meniul lateral, selectați „Setări de bază” din lista verticală și debifați caseta de lângă „Transmite rețea fără fir”. După efectuarea modificărilor, trebuie să salvați setările. Pentru a activa rețeaua Wi-Fi, efectuați pașii inversi bifând caseta pentru difuzarea unei rețele wireless.
Dezactivarea rețelelor Wi-Fi pe routerele ZyXEL
Routerele fabricate de ZyXEL au fost aproape întotdeauna mai avansate decât omologii lor de la alți producători, așa că pe carcasă puteți găsi cu ușurință un buton cu pictograma Wi-Fi, pe care trebuie să îl apăsați și să țineți apăsat câteva secunde pentru a-l opri. wifi wireless retelelor. Este ușor să determinați succesul operațiunii; indicatorul Wi-Fi se va stinge. De asemenea, puteți reporni rețeaua wireless făcând clic pe acest buton.
Prin panoul de control ZyXEL, puteți dezactiva Wi-Fi în secțiunea „Puncte de acces” debifând caseta de lângă linia „Activare punct de acces”. Mai mult informatii detaliate descris în material: cum să dezactivați Wi-Fi pe routerul ZyXEL Keenetic.
Bună ziua, dragi cititori. Foarte des primesc o întrebare de la dvs. ca aceasta: este posibil să dezactivați Wi-Fi pe router, dar, în același timp, dispozitivul în sine poate funcționa fără a partaja internetul. Probabil, cineva poate avea nevoie doar de un cablu de rețea pentru muncă, în timp ce cineva dorește să distribuie Internetul doar la 2 computere/laptop-uri prin cablu. Sau poate cineva se teme de radiațiile routerului, deși dacă radiația routerului este cu adevărat dăunătoare poate fi dezbătut și dezbătut. De regulă, routerul are un buton al cărui scop este dezactivarea modulului Wi-Fi. Acest lucru se face cu un singur clic. Dar, din păcate, nu este încă disponibil pentru fiecare model. Pe TP LINK TL MR3220, acest buton este încastrat în corpul dispozitivului, astfel încât să nu fie apăsat accidental în mod inutil. Pentru a apăsa acest buton, probabil că veți avea nevoie de un fel de obiect ascuțit. Pentru a porni rețeaua, trebuie să apăsați din nou butonul.

Dacă aveți un model de router pentru care nu este prevăzut butonul miracol descris mai sus, va trebui să dezactivați routerul prin setările routerului, probabil că știți să le introduceți singur. ÎN intra in browser următoarea adresă 192.168.1.1 (în unele cazuri 192.168.0.1). Apoi, trebuie să introduceți o parolă și să vă autentificați, care pot fi vizualizate în panoul de jos al dispozitivului (în mod implicit sunt setate ca admin și admin).
Pentru Asus
Pe pagina principală veți vedea imediat un articol numit „Modul radio LAN fără fir”, iar lângă el există două comutatoare - „pornit” și "off". Alege dura, faceți clic pe „Aplicați”, după acest Wi-Fi nu va funcționa.

Pentru TP LINK
În elementul de meniu „Setări” va trebui să accesați fila Wireless - Setări wireless(în rusă Modul wireless - Setări wireless). Acolo veți vedea o bifă Activați Wireless Router Radio. Debifați caseta și salvați setările.

Astfel, am căutat modalități de a dezactiva Wi-Fi pe cele mai comune routere, dacă utilizați un alt router, atunci probabil că modulul radio de pe acestea poate fi dezactivat în fila Wireless sau cu un buton special.
Voi scrie o scurtă instrucțiune în care voi arăta cum puteți dezactiva modulul Wi-Fi pe un router Wi-Fi Adică, astfel încât routerul în sine să nu difuzeze semnalul Wi-Fi, dar să fie încă pornit și lucru. De ce toate astea? Da, este foarte simplu, de exemplu, aveți un laptop și un computer, computerul este conectat la router printr-un cablu de rețea. Și folosești rar conexiunea Wi-Fi. Deci poți dezactiva Wi-Fi în setările routerului, de ce ai nevoie de această radiație în casă.
Deci, să începem.
Accesați setările routerului. Deschideți browserul și introduceți adresa în bara de adrese 192.168.1.1 , apoi introduceți numele de utilizator și parola pentru a accesa setările routerului și faceți clic pe „Trimite”.
Apoi, accesați fila „Wireless”. Și dacă trebuie să dezactivați modulul Wi-Fi, atunci pur și simplu debifați caseta de lângă „Activați radio router fără fir”. Dacă trebuie să-l activați, bifați caseta, este simplu :). Pentru a salva rezultatele, faceți clic pe butonul „Salvare”. Modificările vor intra în vigoare după repornirea routerului.
Buna ziua. Titlul sună cam ciudat, nu-i așa? S-ar părea, de ce Router Wi-Fi nu dezactivați Wi-Fi, de aceea este un router Wi-Fi :). Dar nu totul este atât de simplu, se întâmplă lucruri diferite și chiar și astfel de sfaturi ar trebui să fie pe site-ul meu. De fapt, după ce m-am uitat la informații, am observat că solicitările ca „Cum să dezactivezi Wi-Fi pe un router” există, ceea ce înseamnă că oamenii au nevoie de el și îl caută.
Sau poate că nu aveți încă niciun dispozitiv care se conectează prin Wi-Fi, dar ați cumpărat un router Wi-Fi și ați conectat computerul prin cablu. În principiu, ai procedat corect, pentru că mai devreme sau mai târziu vei avea astfel de dispozitive care se vor conecta la internet prin Wi-Fi. Dar până atunci, modulul Wi-Fi poate fi pur și simplu oprit. Există multe opțiuni.
Voi scrie instrucțiuni despre cum să dezactivez modulul Wi-Fi pe routerele TP-Link și, mai precis, am unul. Dar chiar dacă aveți, de exemplu, un router D-Link, atunci cred că acest proces nu este foarte diferit. Și dacă Wi-Fi-ul este deja dezactivat, atunci îl puteți activa în acest fel.
Dezactivați (activați) modulul Wi-Fi de pe routerul TP-Link
Deci, să începem.
În momentul configurării, trebuie să conectați routerul la computer printr-un cablu de rețea.
- 1 Cum să dezactivați Wi-Fi pe un modem Rostelecom
- 2 Cum să deconectați alți utilizatori de la Wi-Fi Rostelecom
- 3 Informații suplimentare
- 4 Concluzie
Cum să dezactivați Wi-Fi pe un modem Rostelecom
Majoritatea utilizatorilor nu opresc semnalul din momentul cumpararii. Nu e nimic în neregulă utilizare constantă această funcție dacă computerul dvs. nu stochează informatii importante. Atunci când difuzează un semnal, programatorii experimentați vă pot pătrunde în computer prin anumite programe.Necesitatea dezactivarii distributiei apare si atunci cand sunt copii in casa, in scop educativ. Mulți abonați sunt convinși că undele Wi-Fi sunt dăunătoare sănătății cu expunere constantă. Indiferent de ce anume a cauzat oprirea, ar trebui să utilizați ghid pas cu pas la actiune:
Pentru oprire completă Pentru a difuza Wi-Fi, trebuie să urmați anumiți pași:
Cel mai bine este să efectuați anumite manipulări conectându-vă la panoul de control. Cel mai comun model de router este Ethernet cu un conector RJ-45. Procedura de oprire va fi similară pentru orice tip de echipament. Mai întâi trebuie să introduceți gateway-ul 192.168.1.1 în browser. Pentru a vă conecta cont personal Trebuie să introduceți numele de utilizator și parola indicate pe carcasa echipamentului sau combinația standard admin/admin.
Apoi, accesați secțiunea WiFi-Wireless-Wlan. În caseta de selectare „Activați Wi-Fi”, debifați caseta și salvați setările. După salvarea modificărilor, pagina va fi reîncărcată și modificările vor intra în vigoare.
Cum să deconectați alți utilizatori de la Wi-Fi Rostelecom
Defini conexiune terță parte conexiune la rețeaua dvs. pe baza mai multor semne: indicatorul va clipi constant și rata de schimb de date va scădea. Dacă apar aceste modificări, ar trebui să vă asigurați că au decis să vă folosească rețeaua fără știrea proprietarului. Puteți identifica atacatorul uitându-vă la adresa IP și MAC a dispozitivului său. Pentru a face acest lucru, trebuie să utilizați comanda ipconfig.Accesați setările routerului și introduceți adresa dispozitivului dvs. în linia browserului și introduceți datele dvs. Lista va afișa toți utilizatorii conectați la rețeaua dvs. Puteți utiliza utilitare suplimentare de rețea fără fir. Trebuie să rulați programul de pe computerul care este conectat la router. Programul va scana toate dispozitivele conectate și adresele utilizatorilor
Dacă aveți întrebări, vă rugăm să ne anunțați
Înainte de a opri Wi-Fi pe routerul Rostelecom pentru utilizatorii conectați, citiți următoarele instrucțiuni:
Informații suplimentare

Pune-l pe Wi-Fi parolă puternică, care nu va fi similar cu adresa dvs. de domiciliu. Nume și prenume și autentificare. Această măsură va crește nivelul de securitate și va evita conexiunile nedorite.
Vă rugăm să rețineți că dezactivarea wi-fi este posibilă atât pentru abonații individuali, cât și pentru un întreg grup. Puteți permite conexiuni numai pentru dvs. În aceste scopuri, este recomandat să folosiți filtre url, mac, ip. Această opțiune de setări este indispensabilă pentru acei utilizatori care preferă să folosească singuri conexiunea la Internet. Pentru a activa filtrarea, trebuie să vă conectați la panoul de control Partiție Windowsși activați comanda getmac. După aceasta, va fi determinată adresa dvs. IP, care ar trebui să fie specificată în filtrul MAC.



