Scopul paravanului de protecție Windows și configurarea acestuia. Elementele de bază ale paravanului de protecție Windows Dezactivați firewall-ul din linia de comandă
 După cum știți, paravanul de protecție Windows încorporat nu are nicio funcționalitate specială, așa că de obicei este dezactivat de produse mai avansate. Cu toate acestea, chiar și cu firewall-ul dezactivat, uneori este necesar să faceți unele ajustări. De exemplu, deschide/închide porturi. Și, dacă pe un computer, este mai ușor să faci asta prin GUI, atunci efectuarea aceleiași setari pe mai multe computere din rețea în acest fel va fi plictisitoare. Să ne uităm la gestionarea paravanului de protecție Windows prin linia de comandă. Comenzile rezultate pot fi apoi scrise într-un fișier bat și trimise prin rețea.
După cum știți, paravanul de protecție Windows încorporat nu are nicio funcționalitate specială, așa că de obicei este dezactivat de produse mai avansate. Cu toate acestea, chiar și cu firewall-ul dezactivat, uneori este necesar să faceți unele ajustări. De exemplu, deschide/închide porturi. Și, dacă pe un computer, este mai ușor să faci asta prin GUI, atunci efectuarea aceleiași setari pe mai multe computere din rețea în acest fel va fi plictisitoare. Să ne uităm la gestionarea paravanului de protecție Windows prin linia de comandă. Comenzile rezultate pot fi apoi scrise într-un fișier bat și trimise prin rețea.
Această sintaxă este relevantă pentru Windows Vista, 7, 8 și ediții server, începând cu 2008 .
Să începem cu elementele de bază. Activarea paravanului de protecție:
netsh advfirewall a activat starea allprofilesDezactivarea firewall-ului:
netsh advfirewall a dezactivat starea tuturor profilurilorActivarea profilurilor individuale:
netsh advfirewall a activat starea domainprofile netsh advfirewall a activat starea profilului privat netsh advfirewall a activat starea publicprofileDezactivarea profilurilor individuale:
netsh advfirewall a dezactivat starea domainprofile netsh advfirewall a dezactivat starea profilului privat netsh advfirewall a dezactivat starea publicprofileÎnchideți toate conexiunile de intrare și permiteți toate conexiunile de ieșire:
netsh advfirewall set allprofiles firewallpolitica blocinbound,allowoutboundDe asemenea, blockoutbound va închide toate conexiunile de ieșire, în timp ce allowinbound va deschide toate conexiunile de intrare. Dar de ce? 🙂
Deschide port local De Protocolul TCP pentru o conexiune de intrare. De exemplu 80:
netsh advfirewall firewall add rule name="test" protocol=TCP localport=80 action=allow dir=INÎn exemplu, numele este numele regulii. Puteți specifica ce este convenabil pentru dvs.
Similar cu protocolul UDP:
netsh advfirewall firewall add rule name="test" protocol=UDP localport=80 action=allow dir=INEi bine, în consecință, dacă vrem să interzicem apelurile primite către portul local 80 prin TCP:
netsh advfirewall firewall add rule name="test" protocol=TCP localport=80 action=block dir=INNu voi duplica pentru UDP. Totul este la fel, cu excepția numelui protocolului.
Permiteți trimiterea mesajelor către portul de la distanță folosind protocolul TCP. Din nou, să fie portul 80.
netsh advfirewall firewall add rule name="test" protocol=TCP remoteport=80 action=allow dir=OUTDeschideți o serie de porturi la distanță pentru conexiuni de ieșire prin Protocolul UDP:
netsh advfirewall firewall add rule name="test" protocol=UDP remoteport=5000-5100 action=allow dir=OUTCreați o regulă pentru a vă conecta numai de la un anumit IP:
netsh advfirewall firewall add rule name="test" protocol=TCP localport=80 action=allow dir=IN remoteip=192.168.0.1Sau domeniul IP:
netsh advfirewall firewall add rule name="test" protocol=TCP localport=80 action=allow dir=IN remoteip=192.168.0.1-192.168.0.100Subrețeaua poate fi introdusă după nume sau pur și simplu ca 192.168.0.1/100.
Permite conectarea pentru program specific:
netsh advfirewall firewall add rule name="test" dir=in action=allow program="C:\test\test.exe" enable=yesRegula creată poate fi ștearsă cu comanda
netsh advfirewall firewall șterge regulă name="test"Comenzile pot fi combinate și modificate și destul de flexibil. De exemplu, dacă vrem să deschidem un port doar pentru un anumit tip de profil, atunci putem tasta comanda următorul tip:
netsh advfirewall firewall add rule name="test" protocol=TCP localport=80 action=allow dir=IN profile=domainFiecare proprietar de computer sau laptop ar trebui să acorde atenție nu numai stare tehnica dispozitiv, dar și pentru a-i asigura siguranța. Dar uneori există situații în care trebuie să dezactivați setările de securitate. Le vom spune cititorilor cum să dezactiveze firewall-ul în Windows 7 și Windows 8.
Ce este?
În toate calculatoare moderne există un separat software. Mulți utilizatori nu știu ce este și cum să o dezactiveze.
Firewall este program special, responsabil pentru securitatea computerului dvs. Sarcina sa principală este de a proteja personalul dispozitiv de calculator din atacurile virușilor și hackerilor.
Folosind acest program puteți:
- verificarea întregului trafic de intrare;
- blocarea programelor potențial periculoase.
Sistemele de operare Windows 7 și Windows 8 sunt echipate cu un program încorporat. Dar uneori acest software necesită dezactivare. Mai jos sunt recomandări despre cum să faceți acest lucru.
Dezactivarea unui program în Windows 7
Pentru a dezactiva firewall-ul pe Windows 7, există mai multe moduri de a efectua această operație.
Video: Cum să dezactivați programul
Linia de comandă
Controlul se poate face prin linia de comandă. În articolul nostru veți găsi recomandări pentru dezactivarea firewall-ului din linia de comandă. Windows Firewall este gestionat din linia de comandă folosind o comandă specială Netsh. De exemplu, intrarea în linie de comandă combinatii de cuvinte netsh firewall arată config vă permite să vedeți starea curentă a firewall-ului pe computerul utilizatorului. Puteți dezactiva complet firewall-ul introducând următorul text la linia de comandă: netsh firewall ipv4 set opmode mode=dezactivare

Puteți introduce linia de comandă astfel:
- deschideți meniul Start din bara de activități și introduceți expresia „prompt de comandă” sau simboluri în bara de căutare (situată în meniul din partea de jos) cmd. După intrare, apăsați tasta Enter;
- în lista care se deschide, găsiți inscripția „linia de comandă”, trebuie să faceți clic pe ea o dată cu butonul stâng al mouse-ului;
- în consola care se deschide cu un ecran negru, veți vedea informații despre dvs sistem de operareși o linie cu un cursor care clipește la sfârșit. În această linie trebuie să introduceți o comandă pentru a dezactiva firewall-ul. Dacă nu sunteți familiarizat cu comenzile pe care le poate executa această consolă, introduceți cuvântul Ajutorși apăsați Enter. O listă cu aceste comenzi va apărea în fereastra consolei.
Panoul de control
Cele mai multe într-un mod simplu dezactivarea acestui program în sala de operație sistem Windows 7 este oprit prin panoul de control. Acest proces are loc conform acestei scheme.
- Găsiți butonul „Start” de pe computer și apăsați-l. În fereastra care se deschide, căutați elementul „Panou de control” și faceți clic stânga pe el;

- După ce ați deschis panoul, selectați secțiunea „Sistem și securitate” (situată în stânga, sus);

- în fereastra care se deschide, căutați comanda „Windows Firewall” (situată în dreapta, sub elementul „Support Center” și faceți clic pe ea);
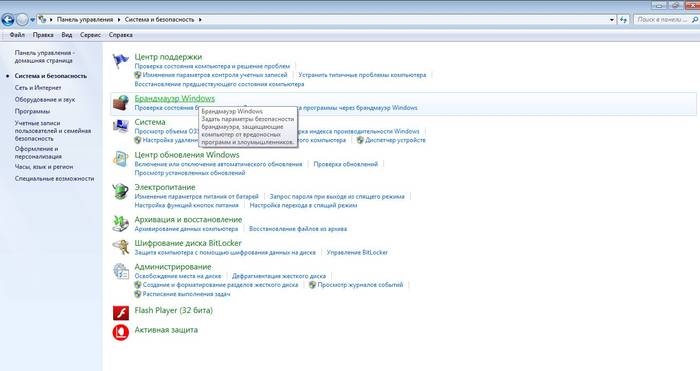
- în fereastra nouă găsim elementul „Activare și dezactivare Firewall Windows", faceți clic pe el;
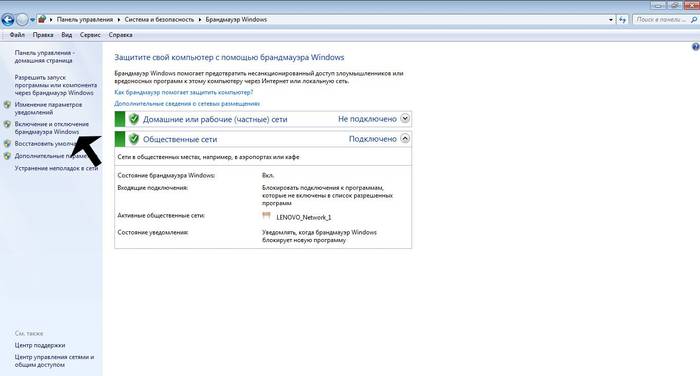
- După finalizarea pasului anterior, se deschide o fereastră cu setările firewall-ului sistemului de operare. Selectați elementul „dezactivați paravanul de protecție Windows” (situat în partea de jos a ferestrei) și puneți o bifă lângă el. Rezultatul acestor acțiuni trebuie salvat făcând clic pe butonul „Ok”.
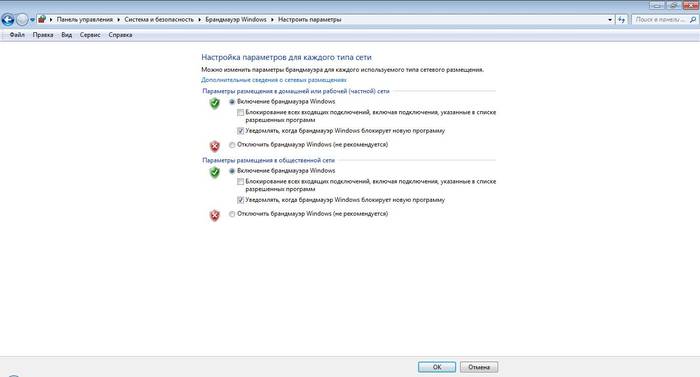
Dezactivarea unui serviciu în Windows 7
Dezactivarea paravanului de protecție încorporat în Windows 7 prin Panoul de control este posibilă doar parțial. Adică, acest program este salvat pe computer și, dacă setările sunt modificate, își va îndeplini din nou funcțiile.
Dacă trebuie să dezactivați complet serviciul firewall în Windows 7:
- deschideți meniul „Start” și introduceți expresia „Management computer” în linia de comandă;
- deschideți această secțiune și găsiți comanda „Servicii” în lista din dreapta, faceți clic pe ea;
- în această secțiune căutăm elementul „Windows Firewall”. Trebuie să faceți dublu clic pe el cu butonul stâng al mouse-ului (sau cu un singur clic dreapta, deschideți meniul contextual și selectați „Proprietăți” în el;
- în fereastra de proprietăți care se deschide, trebuie să facem o modificare în elementul „Tipul de pornire a serviciului” bifând caseta de selectare „Dezactivat”;
- în ultima etapă, utilizatorul trebuie să facă clic pe butonul „oprire” și să confirme alegerea făcând clic pe comanda „Ok”.
- accesați panoul de control;
- selectați fila „Administrare”;

- apoi – rubrica „Servicii”;
- în lista de servicii care se deschide, trebuie să găsiți elementul „Windows Firewall”;

- dacă acest program este în stare de funcționare, atunci deschideți meniul contextual (făcând clic pe elementul clic dreapta mouse), selectați „Proprietăți” și faceți clic pe butonul „Oprire”.
Există o altă modalitate de a dezactiva complet firewall-ul ca serviciu. Pentru a face acest lucru:
Cum să dezactivezi firewall-ul în Windows 8
Puteți dezactiva programul permanent sau temporar, ceea ce este foarte convenabil.
Dezactivați pentru un timp
Uneori, un utilizator de computer nu are nevoie de un firewall încorporat, deoarece dispozitivul său are instalată o protecție antivirus puternică și fiabilă. În acest caz, devine necesară dezactivarea software-ului inutil.
Pentru a dezactiva temporar firewall-ul pe Windows 8, luați în considerare instrucțiunile pas cu pas:

Dezactivează-l complet în panou și în serviciu
Dacă doriți să dezactivați paravanul de protecție în Windows 8 definitiv:

După cum puteți vedea, procesul de dezactivare a serviciului firewall în Windows 8 este foarte simplu, dar tot nu vă recomandăm să lăsați dispozitivul fără protecție antivirus. Dacă dezactivați firewall-ul, atunci trebuie să aveți grijă să instalați un program antivirus bun.
Întrebări
Ar trebui să-l opresc complet?
Proprietarii de PC-uri se întreabă adesea dacă este posibil să dezactivezi complet blocarea prin descărcarea firewall-ului din sistem. În general, nu este recomandat să dezactivați complet paravanul de protecție Windows decât dacă aveți un alt program de securitate instalat pe computer. Principalele funcții ale programului sunt blocarea malware Şi atacurile hackerilor
la un anumit dispozitiv de calculator.
Ce să faci dacă este dezactivat în Windows? O altă medalie asociată cu acest program este că poate fi complet dezactivat, punând astfel computerul în pericol.

Iată ce trebuie să faceți dacă este dezactivat: „Anunțați-mă când firewall-ul se blochează program nou
" Este imperativ să înregistrați rezultatul acțiunilor dvs. făcând clic pe butonul „Ok” situat în partea de jos a ecranului.

O altă opțiune pentru a afla ce să faci dacă paravanul de protecție este dezactivat: Dezactivarea paravanului de protecție în Windows 7 și Windows 8 este finalizată, dar utilizatorul computerului trebuie să-și amintească că, prin efectuarea unei astfel de proceduri, privează dispozitivul de protecție împotriva programe de virus. Puteți elimina complet acest software de pe computer instalând mai întâi un program antivirus de încredere.
Acest articol vă va arăta cum să dezactivați firewall-ul în Windows 10 folosind linia de comandă și Panoul de control, precum și cum să adăugați o aplicație la excepții, astfel încât firewall-ul să nu filtreze traficul care trece prin acesta.
Firewall - integrat în instrument Windows pentru a asigura securitatea sistemului prin scanarea pachetelor de intrare și de ieșire și blocarea acestora în conformitate cu regulile și setările specificate. În mod implicit, aplicația blochează conexiunile care, potrivit dezvoltatorilor săi, reprezintă o amenințare pentru computer.
Dezactivați Network Defender prin linia de comandă
Dezactivarea paravanului de protecție Windows 10 prin linia de comandă este cea mai rapidă metodă de dezactivare a paravanului de protecție Windows 10 încorporat firewall. Pentru a face acest lucru, trebuie să deschideți linia de comandă cu privilegii de administrator folosind meniul Win+X. În fereastra care se deschide, introduceți „netsh advfirewall set allprofiles state off” și confirmați executarea comenzii apăsând tasta „Enter”.

Executarea cu succes a comenzii va avea ca rezultat o fereastră pop-up care vă anunță că firewall-ul Windows este dezactivat și vă solicită să rulați aplicația. Acest lucru se poate face într-un mod similar prin introducerea comenzii: „netsh advfirewall set allprofiles state on” în linia CMD

rulează ca utilizator cu drepturi de administrator.

Introduceți „services.msc” în bara de căutare și apăsați „Enter”. În fereastra care se deschide, găsiți serviciul numit „Windows 10 Firewall”, apelați „Proprietăți” și selectați „Dezactivat” în meniul drop-down.
Dezactivarea firewall-ului prin panoul de control A doua modalitate de a refuza cele impuse Protecție Microsoft
este să utilizați funcționalitatea panoului de control.
1. Accesați panoul de control prin Win+X sau faceți clic dreapta pe Start.
2. Comutați aranjarea elementelor ferestrei la „Vizualizare” dacă „Categorii” este activată.

3. Apelați aplicația numită „Windows Firewall”. Pașii 2-3 pot fi combinați într-unul singur introducând interogarea corespunzătoare în bara de căutare situată în partea de sus. 5. Setați ambii parametri (pentru public și rețea privată

) la ultima poziție „Dezactivare...”.
6. Aplicați noile setări făcând clic pe „Ok”.
Pe lângă dezactivarea paravanului de protecție, funcționalitatea acestuia vă permite să adăugați aplicații de încredere la lista de excepții, după care apărătorul nu îi va monitoriza pe cei care trec printr-un astfel de program trafic de rețea. Acest lucru se face și în două moduri.
Metoda nr. 1
1. Accesați setările paravanului de protecție prin panoul de control.
3. Faceți clic pe „Modificați setările”.
Sunt necesare privilegii de administrator pentru a efectua acțiunea.
4. Setați calea către fișierul de excepție folosind butonul „Răsfoiți”.

Dacă este necesar, specificați tipurile de rețele folosind butonul corespunzător.
5. Faceți clic pe „Adăugați”, apoi pe „Ok”.
Metoda nr. 2
Să ne uităm la cum să dezactivați firewall-ul în Windows 10 folosind a doua metodă, care nu funcționează în ediția de acasă a lui Ten. Este mai complex pentru un începător, dar vă permite să excludeți porturile de la scanarea de către firewall.
1. În fereastra de setări pentru firewall, faceți clic pe „Setări avansate”.

2. În fereastra care apare, faceți clic pe „Conexiuni de ieșire”, apoi creați o nouă regulă.
3. Urmați instrucțiunile vrăjitorului, specificând obiectul țintă (portul sau aplicația).

Toate celelalte reguli sunt create în același mod și intră în vigoare imediat după ce faceți clic pe butonul „Terminare”.
