Cum să găsiți o imprimantă locală. Conectăm imprimanta la computer. Conexiune prin portul LAN
Buna ziua!
Nu este un secret pentru nimeni că mulți dintre noi avem deja mai mult de un computer în casă, avem și laptopuri, tablete etc. dispozitive mobile. Dar, cel mai probabil, există o singură imprimantă! Și într-adevăr, pentru majoritatea, o imprimantă în casă este mai mult decât suficientă.
În acest articol, aș dori să vorbesc despre cum să configurați o imprimantă pentru partajare retea locala. Aceste. orice computer conectat la o rețea locală ar putea imprima la imprimantă fără probleme.
Și așa, primul lucru în primul rând...
1. Configurarea computerului la care este conectată imprimanta
2) Când intri în explorator (pentru utilizatorii de Windows 7; pentru XP trebuie să accesați mediu de rețea) în partea de jos, în coloana din stânga, sunt afișate calculatoarele (fila rețea) conectate la rețeaua locală.
Vă rugăm să rețineți dacă computerele dvs. sunt vizibile, ca în captura de ecran de mai jos.
3) Pe computerul la care este conectată imprimanta trebuie instalate drivere, trebuie configurată funcționarea imprimantei etc. astfel încât să puteți imprima cu ușurință orice document pe el.
1.1. Acces la imprimantă
Să mergem la Panou de control\Hardware și sunet\Dispozitive și imprimante(pentru Windows XP " Start/Setări/Panou de control/Imprimante și faxuri"). Ar trebui să vedeți toate imprimantele conectate la computer. Vedeți captura de ecran de mai jos.
De asemenea, trebuie să vă uitați la fila „“: aici bifați caseta „printare” pentru utilizatorii din grupul „toată lumea”. Dezactivați alte opțiuni pentru gestionarea imprimantei.
Aceasta finalizează configurarea computerului la care este conectată imprimanta. Să mergem la PC-ul de pe care vrem să imprimăm.
2. Configurarea computerului de pe care se va efectua imprimarea
Important!În primul rând, computerul la care este conectată imprimanta trebuie să fie pornit, precum și imprimanta în sine. În al doilea rând, rețeaua locală trebuie configurată și deschisă acces general la această imprimantă (a fost discutat mai sus).
Hai sa mergem la " panou de control/hardware și sunet/dispozitive și imprimante". Apoi, faceți clic pe butonul „ adăugați o imprimantă«.
Ar trebui să fiți întrebat de mai multe ori dacă aveți cu adevărat încredere în acest dispozitiv, dacă să instalați drivere pentru el etc. Răspundeți afirmativ. Driverele pentru sistemul de operare Windows 7, 8 sunt instalate automat; modul manual nu este nevoie.

Întrebare de la un utilizator
Buna ziua!
Mă puteți ajuta cu o problemă... Avem la serviciu o imprimantă (MFP) conectată la unul dintre computere. Computerul meu a fost instalat mai târziu decât celelalte și se pare că au uitat să configureze capacitatea de a imprima la această imprimantă. Acum trebuie să transfer mai întâi fișierul pe o unitate flash (sau pe folder partajat), apoi imprimați de pe alt computer.
Este posibil să adaug această imprimantă la computerul meu, astfel încât să pot imprima direct?
PS toate computerele sunt situate în rețeaua noastră locală comună.
Galina, Saratov
Bună ziua!
Cred că nu va fi dificil să faci asta (și nu va necesita mult efort, ar trebui să poți să o faci singur ☺). În acest articol vă voi arăta cum puteți găsi o imprimantă în rețeaua locală și să o adăugați la sistemul dumneavoastră pentru a trimite ușor și rapid fișiere pentru imprimare.
Apropo, înainte de a găsi și adăuga o imprimantă, trebuie să o partajați (să o faceți accesibilă tuturor PC-urilor din rețea). Cum se face acest lucru - vezi acest articol:
Mai multe moduri de a găsi o imprimantă în rețeaua locală și de a o conecta la computer
Opțiunea #1
Cea mai evidentă și simplă modalitate... Du-te la START, atunci .
În mod implicit, Windows are deja mai multe „imprimante și faxuri” (nu au nimic în comun cu dispozitivele reale): Fax, Foxit Reader Imprimantă PDF(apare după instalarea aplicației de vizualizare Fișiere PDF), Microsoft XPS Document Writer.
Pentru a adăuga imprimanta noua- doar faceți clic pe butonul „Instalați imprimanta” (vezi captura de ecran de mai jos).

Important!Înainte de a căuta și adăuga o imprimantă, asigurați-vă că verificați dacă este pornită (și computerul la care este conectată trebuie să funcționeze și el).
Apoi faceți clic pe opțiune „Adăugați o imprimantă de rețea, wireless sau Bluetooth” (vezi captura de ecran de mai jos).

Dacă totul este în regulă cu imprimanta și rețeaua funcționează, atunci în majoritatea cazurilor ar trebui să vedeți o listă de imprimante disponibile: selectați-o pe cea de care aveți nevoie și faceți clic pe butonul „Următorul”.
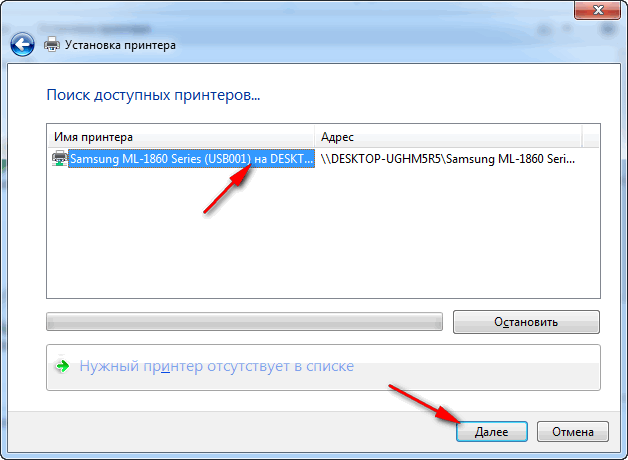
În următorul Pasul Windows va încerca să conecteze și să instaleze driverele pentru imprimantă (dacă aveți un sistem de operare Windows 7, 8, 10 modern, atunci, de regulă, driverele sunt instalate automat, nu este nevoie să instalați nimic înainte).

Dacă totul a mers bine, Windows vă va spune că imprimanta a fost instalată cu așa sau cutare driver. Faceți clic pe butonul „Următorul” pentru a continua.

Atingerea finală: Windows vă va oferi să verifice funcționalitatea dispozitivului - imprimați o pagină de test. Recomand sa incerci sa vezi cum si ce.
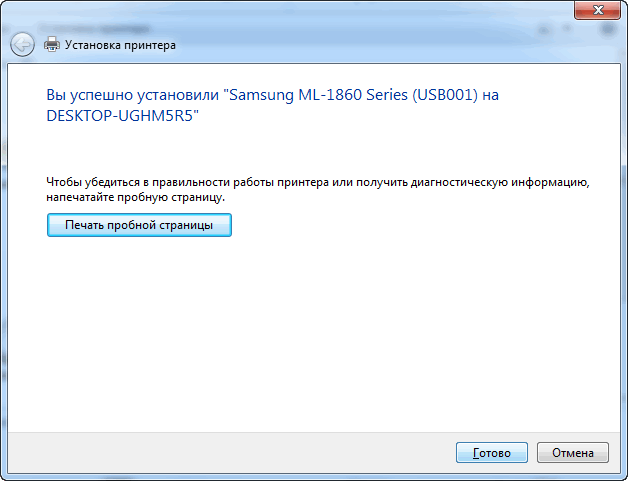
Pentru ca toate programele să utilizeze această imprimantă adăugată ca implicită(pentru a nu comuta de fiecare dată în setări atunci când imprimați un document, ci pentru a imprima direct pe acesta) - accesați Panou de control\Hardware și sunet\Dispozitive și imprimante , selectați imprimanta adăugată și faceți clic pe ea clic dreapta mouse: în meniul pop-up - activați opțiunea „Folosește implicit” . Toate!
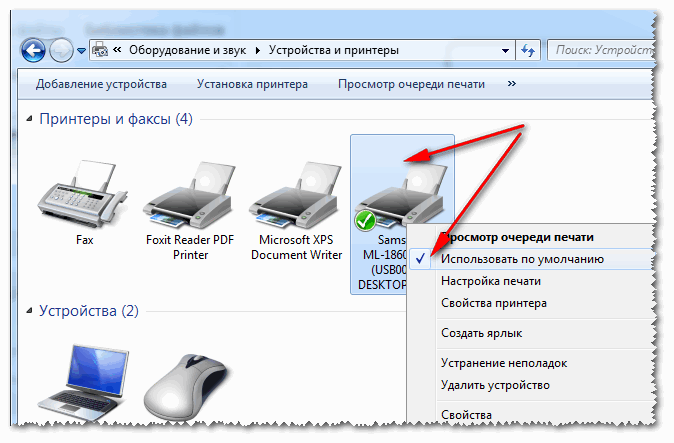
Opțiunea nr. 2
Dacă știți ce computer din rețeaua locală are acces la imprimantă, puteți deschide Explorer, apoi în fila „Rețea” (în stânga, vedeți captura de ecran de mai jos) selectați numele computerului dorit. Apoi, ar trebui să vedeți imprimanta partajată - de fapt, tot ce trebuie să faceți este să faceți clic dreapta pe ea și să selectați opțiunea „Conectați” din meniu. Conexiunea și configurarea ulterioară a imprimantei sunt ca în exemplul de mai sus.

Opțiunea nr. 3
Puteți găsi o imprimantă fără a părăsi programul în care imprimați. De exemplu, să fie Excel (unul dintre cele mai populare programe de birou).
Când imprimați un document, Excel oferă mai multe imprimante din care să alegeți, precum și adăugarea unei imprimante noi (vezi săgeata-2 în captura de ecran de mai jos). Alegem această opțiune - i.e. „Adăugați o imprimantă...” .
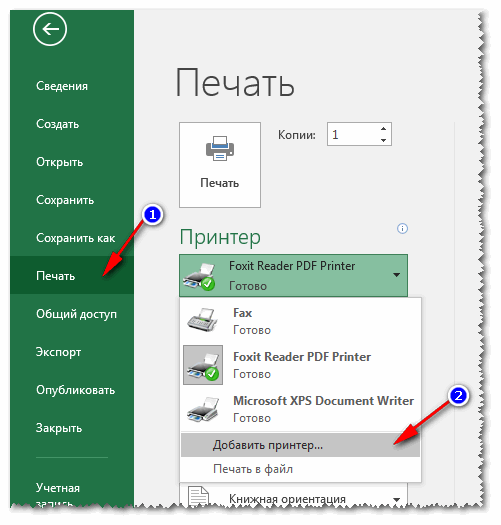
După care va apărea o fereastră în care puteți găsi toate imprimantele din rețeaua locală. Din lista găsită - selectați-l pe cel de care aveți nevoie, faceți clic dreapta pe ea și selectați opțiunea de conectare. Conexiune și configurare ulterioară Drivere Windows funcționează independent și automat.
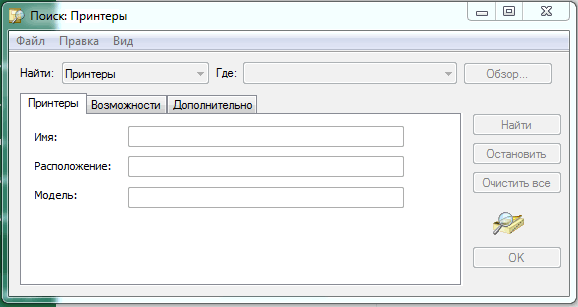
Acesta este, de fapt, întregul articol. Cred că dacă aveți o rețea configurată și nu există probleme cu conectarea imprimantei (și cu ea însăși), atunci totul va merge destul de ușor și rapid.
Actualizat – 2017-02-16
Cum configurez partajarea imprimantei? Până nu știi ce este o rețea locală, nu pare să simți cu adevărat inconvenientul de a lucra fără ea. Dar când știi deja avantajele sale, vrei să le folosești program complet. Și așa este!
Este stupid să te grăbești cu o unitate flash de la computer la computer, care sunt situate la câțiva metri unul de celălalt. Și pentru a intra online, așteaptă-ți rândul în timp ce alți membri ai gospodăriei s-au săturat să joace acolo. Încercați să le atingeți în timpul jocului.
Vor șuiera atât de mult încât vei uita de ce ai nevoie de internet. Aici nu veți regreta câteva sute de ruble doar pentru a avea propriul acces personal la spațiile deschise World wide webși mergi la treburile tale fără a deranja pe nimeni.
Am configurat și creat deja o rețea comună pentru toate computerele, acum este timpul să configurați o imprimantă partajată.
Cum se configurează partajarea imprimantei
Pe computerul la care este conectată imprimanta, deschideți o fereastră Imprimante și faxuri (Start - Setări - Imprimante și faxuri) . Se va deschide o fereastră Imprimante și faxuri . Faceți clic dreapta pe pictograma imprimantei conectate. Din meniul derulant selectați Partajarea… .

În fereastra nou deschisă din filă Acces setați comutatorul la inscripție Distribuiți această imprimantă . Nu atinge nimic altceva. Faceți clic pe butonul AplicațiŞi Bine .

Acum pictograma imprimantei va arăta astfel. Pe ea va apărea o mică imagine partajată.

- Mergem la un alt computer la care trebuie să conectăm imprimanta prin rețea.
- Deschide folderul Mediul de rețea (sau prin icoană Mediul de rețea pe desktop, sau prin intermediul Start – Setări – Panou de control – Conexiuni de rețea– Network Neighborhood – Afișează computerele grupului de lucru.


- În fereastra următoare, selectați pictograma computerului pe care este instalată imprimanta și deschideți-o dublu clic soareci.
- În fereastra nouă, faceți clic din nou pe pictograma imprimantei.

Va apărea o intrare ca aceasta, care vă va întreba dacă instalați driverele necesare. Simțiți-vă liber să apăsați butonul Da .

În cele din urmă va apărea această fereastră.
Dacă aveți mai multe computere și o singură imprimantă, atunci probabil a trebuit să rulați cu o unitate flash de la un computer la altul pentru a imprima un document. Acest lucru este foarte incomod, deoarece necesită mult timp și vă obligă să vă despărțiți de munca curentă. Soluția la această problemă ar putea fi imprimanta de retea. În acest articol vom vorbi despre cum să conectați o imprimantă printr-o rețea locală.
În acest articol vom descrie doar procesul de conectare a unei imprimante printr-o rețea locală. Pentru a putea folosi aceste instrucțiuni, trebuie să aveți deja construită o rețea locală, iar imprimanta trebuie să fie conectată la unul dintre computere.

Pasul nr. 1. Partajați imprimanta.
Pentru a conecta imprimanta la un computer printr-o rețea, aceasta trebuie partajată. Pentru a face acest lucru, deschideți meniul Start și accesați secțiunea „Dispozitive și imprimante”.

Dacă utilizați Windows 8, atunci trebuie să deschideți ecranul Start cu plăci și să căutați „Dispozitive și imprimante”.

După aceasta, sistemul de operare vă va solicita să deschideți această fereastră. În fereastra „Dispozitive și imprimante” veți vedea imprimante, precum și alte dispozitive conectate la computer.

Aici trebuie să faceți clic dreapta pe imprimanta pe care doriți să o faceți accesibilă prin rețea și să selectați elementul de meniu „Proprietăți imprimantă”.
După aceasta, în fața dvs. se va deschide fereastra „Proprietăți imprimante”, aici trebuie să accesați fila „Acces”. În fila „Partajare”, trebuie să activați funcția „Partajare această imprimantă”.

După activarea partajării, închideți această fereastră făcând clic pe butonul „OK”. Gata, imprimanta dvs. este acum accesibilă prin rețeaua locală.
Pasul nr. 2. Conectați imprimanta printr-o rețea locală la un alt computer.
Acum trebuie să conectăm această imprimantă la un alt computer printr-o rețea locală. Pentru a face acest lucru, deschideți fereastra „Dispozitive și imprimante” pe al doilea computer și faceți clic pe butonul „Adăugați o imprimantă”.

După aceasta, în fața dvs. se va deschide fereastra „Adăugați o imprimantă”, în care trebuie să faceți clic pe butonul „Adăugați o imprimantă de rețea, fără fir sau Bluetooth”.

După căutarea imprimantelor, sistemul de operare vă va solicita să conectați imprimanta la care ați partajat anterior accesul.

Tot ce trebuie să faceți este să evidențiați imprimanta găsită și să faceți clic pe butonul „Următorul”. Aceasta va finaliza procesul de conectare a imprimantei prin intermediul rețelei locale.
Dar, dacă sistemul de operare nu găsește imprimanta de care aveți nevoie, faceți clic pe butonul „Imprimanta de care aveți nevoie nu este în căutare”. După ce faceți clic pe acest buton, sistemul vă va solicita să introduceți manual adresa imprimantei.

Adresa imprimantei trebuie introdusă în următorul format: „\\adresă-IP-computer\nume-imprimante”. De exemplu: \\192.168.1.2\hp.
După căutarea imprimantei după adresa IP, sistemul de operare va raporta că imprimanta s-a conectat cu succes la rețea.

După acest mesaj, imprimanta de rețea conectată va apărea în sistem și va fi disponibilă pentru utilizare.
Prin partajarea unei imprimante într-o rețea locală, puteți conecta toți utilizatorii la aceeași imprimantă. Aici vom analiza cum să conectați o imprimantă printr-o rețea, adică o imprimantă care este conectată direct la un alt computer din rețea. am luat în considerare, așa că în acest articol vom presupune că imprimanta este deja conectată la serverul de imprimare și configurată corect.
Conectarea la o imprimantă printr-o rețea
Aș dori să notez că aici sunt diverse moduri conexiuni ale imprimantei printr-o rețea, care sunt relevante atunci când imprimanta este conectată direct la un computer și computerele se află în aceeași rețea. Chiar dacă este . Pentru a conecta o imprimantă printr-o rețea locală, puteți utiliza mai multe metode:
- Prima metodă este cea mai corectă modalitate de a conecta imprimanta printr-o rețea locală. Pentru a face acest lucru, trebuie să deschidem o fereastră Panou de control - Hardware și sunet - Dispozitive și imprimanteși apăsați butonul Adăugarea unei imprimante. Computerul va începe apoi să caute imprimante conectate și disponibile. În cele mai multe cazuri, nu are sens să așteptați până când verificarea este finalizată, așa că faceți clic pe butonul Imprimanta de care aveți nevoie nu se află în listă. După aceasta, trebuie să completăm câmpul Selectați imprimanta partajată după nume. Numele imprimantei trebuie să fie format din numele sau computerul la care este conectată, precum și numele de rețea al imprimantei, care trebuie să fie separate printr-o bară oblică stânga (\). Numele de rețea al imprimantei este setat automat în filă Acces V Proprietăți imprimanta. Exemplu de nume de imprimantă: \\pcname\printname
Apoi trebuie să apăsați butonul Următorul. - A doua metodă include aceleași acțiuni, doar într-o secvență ușor diferită. Trebuie să deschideți fereastra Rețea (descoperirea rețelei)și găsiți acolo computerul la care este conectată imprimanta. Dacă dai dublu clic acest computer, apoi veți vedea o fereastră cu resurse partajate, printre care ar trebui să se găsească imprimanta. După ce ați găsit imprimanta, trebuie să apelați meniul contextual al acesteia și să selectați comanda Alăturați-vă.
- A treia modalitate de a conecta o imprimantă printr-o rețea este schimbarea portului unei imprimante deja create. Pentru aceasta este necesar să Proprietățile imprimantei deschide fila Porturiși apăsați butonul Adăugați portul. În continuare, trebuie să specificați numele de rețea al imprimantei, ca în primul caz. Utilizare această metodăîntrucât cel principal nu este deloc necesar. Personal, l-am folosit doar atunci când nu am putut să mă conectez și să configurez imprimanta printr-o rețea locală. În acest caz, am creat o imprimantă foarte obișnuită cu setări implicite care nu aveau nicio legătură cu această imprimantă, apoi i-am schimbat scheletul: am schimbat portul, am schimbat driverele, am schimbat alte setări.
Dar trebuie să înțelegeți că metodele descrise mai sus pentru conectarea unei imprimante printr-o rețea nu duc problema la concluzia sa logică. După parcurgerea acestor pași, computerul începe să solicite drivere pentru această imprimantă de la serverul de imprimare. Desigur, serverul de imprimare are drivere pentru această imprimantă. Dar sunt potrivite pentru computerul dvs. numai dacă sistemul de operare și bitness-ul său pe ambele computere sunt aceleași. Dacă nu, atunci așteptați o eroare prin care imprimanta nu a putut fi conectată. Și atunci va trebui să te gândești singur de unde să iei șoferii. Observ că computerul solicită prezența nu numai a unui server de imprimare, ci și a propriului driver de stocare. Prin urmare, trebuie să vă aprovizionați cu driverele necesare și este recomandabil să le instalați pe sistem înainte de a începe conectarea imprimantei. În acest caz, șoferul va fi preluat automat.
Drivere de imprimantă suplimentare
După cum am spus deja, la conectare imprimantă partajatăÎn rețea, computerul solicită serverului de imprimare disponibilitatea driverelor care sunt potrivite pentru acest sistem. Dacă răspunsul este negativ, suportul tehnic va trebui să caute driverele adecvate și să le instaleze computer la distanță. Mai mult, astfel de acțiuni vor trebui efectuate pentru aproape fiecare computer care se va conecta la această imprimantă. Și va trebui, de asemenea, să refaceți același proces după reinstalarea sistemului de operare. Nu ar fi mai ușor dacă toate driverele necesare ar fi stocate în memoria serverului de imprimare? Într-adevăr, în acest caz, conectarea unei imprimante partajate printr-o rețea locală se va face în câteva clicuri și nu va trebui să pierdeți timp căutând și. Pentru a face acest lucru, trebuie să adăugați drivere suplimentare pentru această imprimantă.
Când am conectat imprimanta la serverul de imprimare și am configurat-o, am încărcat driverul în memoria serverului de imprimare, care este suportat de acest sistem de operare (sistemul de operare al serverului de imprimare). Prin drivere suplimentare ne referim la drivere care sunt compatibile cu alte versiuni sisteme de operare sau cu o arhitectură diferită. Acestea sunt cele pe care trebuie să le punem în memoria serverului de imprimare. Căutarea driverelor necesare este preocuparea dvs., dar vă voi arăta cum să le adăugați mai târziu.
- Panoul de control.
- Echipament și sunet.
- Dispozitive și imprimante.
- Apel meniul contextual imprimanta dorităși apăsând un buton Proprietățile imprimantei.
- Deschide fila Accesși apăsați butonul Șoferi suplimentari.
- În continuare, vi se va cere să selectați arhitectura sistemului de operare ( x86 sau x64). De obicei, driverele pentru una dintre arhitecturi sunt deja instalate (arhitectura serverului de imprimare). Trebuie să selectați o arhitectură diferită și să specificați locația driverului corespunzător.
- Așteptați până când sistemul de operare adaugă aceste drivere în sistem, apoi salvați rezultatele.
După acești pași, serverul de imprimare va stoca drivere pentru ambele arhitecturi comune ale sistemelor de operare client, iar procesul de conectare a imprimantei prin rețea va avea loc în câteva clicuri.

