Не работает датчик wifi ipad 2 причины. Не работает Интернет на iPad и iPhone. Что делать? Виды поломки и их решение
Почему не работает вай-фай на айпаде? Вероятно, этот вопрос хотя бы раз задавал себе любой владелец планшета. В ситуации, когда необходимо срочно выйти в сеть по делу или с целью развлечься, а гаджет почему-то выдает проблему, необходимы превентивные действия. В данной статье мы попробуем разобраться, почему на айпаде не работает вай-фай и что с этим делать.
Стоит отметить, что если у вас не работает вай-фай на айпаде 2 или другой модели планшета, то существует два универсальных направления, в рамках которых необходимо действовать.
Во-первых, нужно обязательно попробовать перезапустить все устройства и модули, отвечающие за синхронизацию с интернетом. К этому можно отнести как стандартные включить-выключить роутер, так и проверка кабеля.
Во-вторых, стоит перезапустить ваш айпад или другие гаджеты с «яблочной» операционной системой. Как правило, именно эти простые действия в большинстве случаев помогают решить проблему, не тратя много времени и нервов.
Но почему не подключается вай-фай на айпаде, если все эти действия были произведены? Если эффекта все равно никакого, необходимо смотреть более глубоко.
Причина №1: Айпад не замечает Wi-Fi
Это может быть обусловлено тем, что сигнал от роутера довольно слабый. Если вы пользуетесь общественной сетью в помещении, где много людей, маршрутизатор просто не справляется с таким количеством устройств. Узнайте, где роутер и расположитесь к нему как можно ближе.
Либо необходимо изменить настройки самого роутера, возможно, он настроен на меньшее число мегабайтов информации и лучше работает с гаджетами попроще.
Еще одной причиной, того, почему не подключается вай-фай на айпаде, может стать тот факт, что сеть деактивирована. Для этого необходимо просто включить вай-фай на своем устройстве, зайдя в настройки.
Кроме того, иногда случается так, что данная опция активна, но произошел сбой настроек. В такой ситуации нужно в настройках вай-фая найти функцию «Забыть эту сеть», после чего перезагрузить планшет и ввести все настройки сети самостоятельно.
Причина №2: Неверный пароль

Также часто встречаемая ошибка, из-за которой не работает вай-фай на айпаде 2.
Данная проблема может появиться в двух случаях. Либо пользователь действительно забыл свой пароль, и тогда решением может стать только его смена или уточнение комбинации букв и цифр.
Однако случается и так, что программа сбивается, поэтому даже верный пароль воспринимается как неправильный. В таком случае нужно сбросить настойки маршрутизатора, воспользовавшись кнопкой на задней панели устройства. Ее важно удерживать около десяти секунд, после чего вручную самостоятельно настроить роутер через специальный интерфейс.
Причина №3: Несовместимость вай-фая и ОС
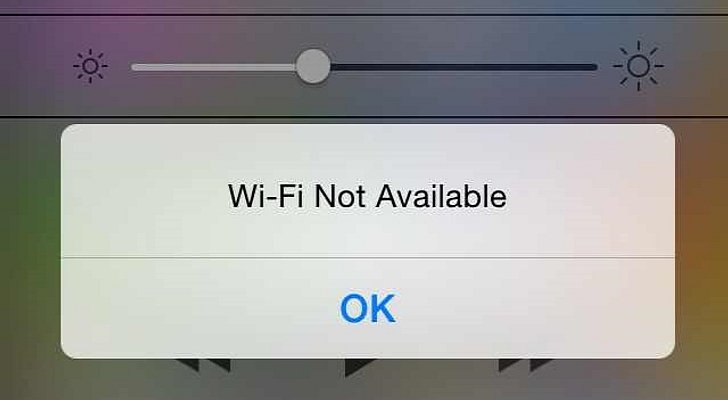
Почему не работает вай-фай на айпаде в данном случае? Если у вас айпад, принадлежащий к самому новому поколению устройств, проблемы могут возникнуть и с этим.
Дело в том, что обычно они работают на iOS 8.1, iOS 7, но даже тогда проявляются различные недоработки. Но не стоит переживать, ведь это можно исправить. Алгоритм, если следующий: зайдите в настройки планшета, в меню роутера выберите нужную сеть и кликните по разделу «Адрес IP», после этого измените параметры на «статичные» и вручную введите данные.
В рамках данной статьи я хочу рассмотреть решения разных проблем, с которыми можно столкнутся в процессе подключения iPhone или iPad к Wi-Fi сети. Я не редко в комментариях встречаю вопросы: "что делать, если iPhone не подключается к Wi-Fi", "почему iPad не подключается к домашней сети", или "почему не работает интернет после соединения с Wi-Fi сетью". Сегодня я постараюсь подробно ответить на эти, и другие вопросы.
Я пользуюсь iPhone чуть больше года, iPad у меня уже больше 3 лет, и ни разу у меня не возникло проблемы с подключением к беспроводным сетям. Правда, я не часто подключаюсь к новым сетям. В основном мои устройства всегда подключены к домашней Wi-Fi сети, или пользуюсь мобильным интернетом. Бывало, что просто не работал интернет, но это было на всех устройствах, и проблема была в роутере, или провайдере.
В городах сейчас просто полно Wi-Fi сетей. В магазинах, кафе, клубах, гостиницах, метро, или просто открытые беспроводные сети на улицах города. И чаще всего iPhone не подключается именно к этим сетям. Хотя, не редко возникают проблемы с подключением и к домашним роутерам. Так же я часто замечал сообщения, что Айфон не хочет подключатся к беспроводным сетями в метро. Выдает сообщение, мол "Небезопасное подключение". С этим мы так же попробуем разобраться.
Думаю, что эта инструкция подойдет для всех моделей телефонов (iPhone 7, iPhone 6, 5, 5S и т. д.) и планшетов от Apple. Так же нет особой разницы, какой у вас роутер: Mikrotik, TP-Link, D-Link, ASUS и т. д. Правда, по моим наблюдениям, мобильные устройства от Apple не очень дружат с роутерами Mikrotik. Если у вас проблемы при подключении к чужой сети, то не будет возможности менять настройки маршрутизатора. А это может быть необходимо.
Мы рассмотрим решения следующих проблем и ошибок:

В первую очередь:
- Перезагрузите свое iOS-устройство. Одновременно нажав и удерживая клавишу "Домой" и кнопку "Питания". Так же перезагрузите роутер (отключите и включите питание) , если у вас есть доступ к роутеру. Попробуйте подключится по инструкции: . На iPhone все точно так же. Если этот способ не помог, то будем искать решение дальше.
- Выясните в чем проблема. Для этого попробуйте подключить к своей (или чужой) сети другое устройство. Можно несколько. Посмотрите, работает ли на них интернет. Если на других устройствах так же есть проблемы с подключением, или выходом в интернет, то проблема на стороне роутера, или интернет-провайдера. О некоторых настройках маршрутизатора я расскажу ниже в статье. Так же попробуйте свой iPhone подключить к другой сети. Если он не подключится ни к одной Wi-Fi сети, то сделайте сброс настроек сети (об этом ниже в статье) .
Пробуем "забыть сеть" на iPhone/iPad и подключится к Wi-Fi заново
Функция "Забыть эту сеть" не редко помогает избавится от разных проблем с подключением. Особенно, этот способ актуальный в том случае, когда устройство не подключается после смены настроек роутера. Например, после смены пароля Wi-Fi сети. И появляется ошибка "Не удалось подключиться к сети", или идет постоянное подключение.
Просто зайдите в настройки Wi-Fi и нажмите на проблемную сеть. Дальше нажмите на "Забыть эту сеть" и подтвердите действие нажав на кнопку "Забыть".

После этого попробуйте подключится заново, указав пароль.
Делаем полный сброс настроек сети на iOS-устройстве
Еще одно решение, которое полностью удаляет все сетевые настройки на iPhone и позволяет избавится о множества неисправностей связанных с подключением к интернету и восстановить работу Вай-Фай.
В настройках открываем раздел "Основные" – "Сброс" и нажимаем на "Сбросить настройки сети". Дальше подтверждаем сброс.

После этого можете попытаться подключить свой iPad, iPhone к Wi-Fi сети. Если проблема останется, и он не захочет подключатся, то скорее всего дело в настройках маршрутизатора (который, я надеюсь, вы уже перезагружали) .
Что можно попробовать сменить в настройках роутера?
В настройках своего маршрутизатора можно попробовать сменить следующие параметры: регион, режим работы, канал, ширину канала, тип шифрования.
Если вы уверены, что все вводите верно, но Айфон все ровно пишет что пароль неверный, то можно попробовать установить другой пароль в настройках маршрутизатора. Поставить какой-то простой, из 8 цифр. Настройки безопасности: WPA2 (AES).
Предупреждение: "Небезопасная сеть"
Это всего лишь предупреждении, которое можно увидеть на своем Айфоне при подключении к незащищенной Wi-Fi сети. Нажав на саму сеть, появляться рекомендации по безопасности. Эта фишка появилась в iOS 10.

Если это ваша домашняя сеть, то конечно же установите пароль на нее. Если сеть не ваша, то можете просто пользоваться подключением. Но помните, это не совсем безопасно.
"Нет подключения к интернету" на iPhone и iPad
В том случае, когда мобильное устройство к сети подключилось успешно, но сайты в браузере не открываются и программы не могут получить доступ к интернету, причина скорее всего на стороне точки доступа. Так же возле названия сети может быть надпись "Нет подключения к интернету".

Проверьте, работает ли интернет на другом устройстве, которое подключено через этот же роутер. Если нет, то смотрите статью: . Если на других устройствах все нормально, проблема с Wi-Fi только на Айфоне, то сначала перезагружаем его. Если это не поможет, то сделайте сброс настроек сети (писал об этом выше) .
Обновление: можно попробовать в настройках iOS.
Удаляем конфигурацию VPN на iPhone
Обновление: если у вас на телефоне или планшете был настроен VPN (возможно, через приложение) , то созданный в настройках VPN-профиль может стать причиной множества разных проблем с подключением к интернету. Может не появляться значок Wi-Fi после подключения. Интернет может работать только через сотовую сеть, а через Wi-Fi нет. Бывает, что нет доступа к интернету только в некоторых приложениях. Например в Viber, WhatsApp, FaceTime. А в Safari интернет работает и сайты открываются.
Нужно зайти в настройки и удалить профиль VPN. Перейдите в раздел Основные – VPN . Выберите профиль (нажав на (i)) и удалите его.

Удалите все профили, которые там есть.
Решения других проблем с Wi-Fi
Давайте коротко рассмотрим еще два случая:
- Не включается Wi-Fi. Неактивный переключатель. На сайте Apple советуют делать сброс настроек сети. Как это сделать, я подробно писал выше в статье. Если сброс не помог, то можно попробовать сделать полный сброс настроек устройства. Но скорее всего придется обратится в сервисный центр. Так как это говорит о поломке самого Wi-Fi-модуля в телефоне, или планшете.
- Почему iPhone не соединяется с Wi-Fi автоматически? Скорее всего, это какой-то глюк. Так как телефон всегда пытается автоматически подключится к известной беспроводной сети, к которой он уже подключался. Я могу посоветовать только забыть необходимую сеть в настройка (подробнее, как это сделать, я писал выше) и подключится к сети заново.
Хотел еще сказать несколько слов по общественным и чужим Wi-Fi сетям. Когда нам не удается подключить свой iPhone или iPad к такой Wi-Fi сети, то нужно понимать, что там может быть настроена какая-то блокировка (например, привязка по MAC) , или ваше устройство там просто заблокировали. Так как у нас нет доступа к настройкам точки доступа, то все что можно сделать, это сбросить настройки сети на своем устройстве.
Я постарался рассмотреть все самые популярные и частые случаи, с которыми сталкиваются владельцы мобильных устройств от Apple. Если у вас какая-то другая проблема, или вы знаете другие, рабочие решения, то напишите об этом в комментариях. Всего хорошего!
Практически все модели iPad оснащены системой беспроводного соединения Wi-Fi. Это позволяет вам подключаться к любому источнику сети, будь то домашний роутер или любой «хот-спот» в кафе, ресторанах, метро, офисах и т.д. Подключиться к Wi-Fi легко:
- Заходим в Настройки
- Находим пункт «Wi-Fi»
- Выбираем необходимую сеть и вводим пароль (если точка доступа находится в общественном месте, то она вряд ли защищена паролем; пароль от домашнего роутера вам, скорее всего, сообщили еще при установке устройства)

Если все в порядке, то вы можете войти в сеть. Чтобы узнать, работает ли Wi-Fi, взгляните в верхний угол. Там вы увидите иконку Wi-Fi. Теперь можно пользоваться браузером.
Однако многие из пользователей iPad сталкивались с такой проблемой, когда устройство не желало подключаться к беспроводной сети Wi-Fi. При отсутствии 3G соединения, невозможность выйти в Сеть причиняет кучу неудобств и делает пользование девайсом крайне неполноценным.
Что же делать, если iPad не удается подключиться к Wi-Fi?
Для начала убедитесь, что ваш девайс находится в зоне действия Wi-Fi. Поэкспериментируйте с местоположением вашего устройства, дабы улучшить прием сигнала. Также проверьте, работает ли ваш Wi-Fi-роутер и присутствует ли соединение с Интернетом на других устройствах (например, на ПК или ноутбуке). На всякий случай, перезагрузите свой роутер, просто вытащив розетку из сети. Также проверьте ПО вашего роутера, и при необходимости, обновите его. Бывают случаи, что устарело ПО на вашем iPad, которое также является причиной по которой он не подключается к беспроводной сети. Поэтому, если у вас iPad 2 или iPad Mini с старой версией iOS, обновите их.
Если с источниками сети все в порядке, то попробуйте перейти в «Авиарежим» на вашем устройстве, а затем обратно переключится в обычный режим. Если же и этот трюк не сработал, перезагрузите ваше устройство.
Не получилось? Тогда переходим к более радикальным средствам. Для начала нажмите значок «i» возле вашей сети, а затем нажать «Забыть эту сеть». Если и этот метод привел к неудаче, используем крайние методы – в настройках устройствах выбираем пункт «Сброс», вводим пароль, если потребуется и выбираем «Сбросить настройки сети».
Данная опция не только обнулит все настройки, связанные с Интернетом, но и удалит все сохраненные пароли. Поэтому данный метод нужно использовать лишь в крайних случаях.

Но и еще один радикальный метод – это восстановление данных из резервной копии. Конечно, для этого вам нужно предусмотрительно сохранить данные своего устройства в iTunes. Подключите устройство к компьютеру, и вручную обновите ПО вашего iPad. Стоит отметить, что в этом случае сотрутся абсолютно все данные, и ваш девайс будет как будто только что вышел «из-под» коробки.
Бывает и такое, что причина кроется не в программной части, и планшет не подключается к сети из-за механической поломки. Вспомните, не роняли ли вы свой iPad в последнее время или не лежал ли он долгое время в сыром помещении. Механический удар или попадание влаги внутрь планшета могли привести к поломке шлейфа, соединяющий процессорную часть iPad c модемной платой. В этом случае, единственным выходом будет починка в специализированных сервисных центрах.
Если же ваш iPad был привезен из США, то дело, скорее всего, в настройках вашего роутера, который ограничивает количество свободных каналов.
Дело в том, что в Европе для работы с беспроводным соединением используется 12 или 13 каналов, а в США – всего 11. Таким образом, если ваш роутер проводит раздачу на 12 или 13 канале, то ваш iPad попросту не увидит сеть. Решить эту проблему можно следующим образом:
- Заходим в настройки роутера. Для этого вводим в адресную строку адрес роутера. Она уникален для каждого производителя. Например, 192.168.1.1 или 192.168.10.1. Точный адрес вы сможете узнать из инструкции к пользованию, который всегда идет в комплекте с устройством. Для примера мы возьмем роутер D-Link.
- Попав в администраторскую панель, заходим в «Расширенные настройки», затем в подраздел «Wi-Fi» и оттуда переходим к «Основным настройкам».
- Далее меняем страну с Russian Federation (или Russia, в зависимости от устройства) на United States (USA). Сохраняем настройки, нажав «Изменить». В вашем роутере эти настройки могут выглядеть иначе, но основной принцип везде одинаков. После этого, ваш девайс должен без проблем подключиться к сети.

Обычно у владельцев iPhone (без признаков повреждений) нет жалоб на работу сотовой связи или модуля Wi-Fi, но порой досадные инциденты все же происходят. Проблема проявляется по-разному: в виде ставшего вдруг серым и неактивным значка подключения, сбоев при маршрутизации, невероятно медленной скорости .
Вконтакте
А порой телефон просто банально не может подключиться ни к одной из действующих в округе беспроводных сетей, хотя они обнаруживаются. Единой причины у этих сбоев не существует, нередко проблемы возникают совершенно спонтанно и это никак не связано ни с моделью iPhone
, ни с версией iOS
. В подавляющем большинстве случаев все решается элементарной перезагрузкой или сбросом параметров настройки сети. Правда, вполне вероятно, что причина носит аппаратную проблему, в этом случае обратитесь за помощью в любой авторитный . Впрочем, заранее расстраиваться и опускать руки не стоит, благо, есть инструкция по «оказанию первой помощи» забарахлившему Wi-Fi. А вдруг повезет.
Правда, вполне вероятно, что причина носит аппаратную проблему, в этом случае обратитесь за помощью в любой авторитный . Впрочем, заранее расстраиваться и опускать руки не стоит, благо, есть инструкция по «оказанию первой помощи» забарахлившему Wi-Fi. А вдруг повезет.
1. Перезагрузка
Самый простой, логичный и быстрый способ устранения большинства временных глюков при работе устройства – перезагрузка (выключение и включение). Достаточно просто зажать кнопку «Power» и удерживать ее в течение нескольких секуд до появления ползунка «Выключить » и произвести выключение устройства. Если устройство «зависло», то необходимо удерживать нажатыми кнопки Power и Home в течение 10-15 секунд для принудительного выключения.
Обычно после включения все работает замечательно и нужно лишь заново кликнуть на значок Wi-Fi-подключения.
2. Сброс настроек сети
Не стоит забывать, что общий сброс всех настроек ведет к удалению важной информации – IP-адреса, данных о DNS-серверах, и т.д. Поэтому, вполне логичным будет провести лишь «Сброс настроек сети», данный пункт находится по пути: Настройки
-> Основные
-> Сброс
-> Сбросить настройки сети
. Теперь, когда настройки сети, среди которых могли затесаться ошибочные данные, сброшены, в теории все должно заработать в нормальном режиме. Подключаемся к Wi-Fi и проверяем, а если проблемы продолжаются – переходим к следующему шагу инструкции.
Теперь, когда настройки сети, среди которых могли затесаться ошибочные данные, сброшены, в теории все должно заработать в нормальном режиме. Подключаемся к Wi-Fi и проверяем, а если проблемы продолжаются – переходим к следующему шагу инструкции.
3. Резервное копирование и восстановление данных
Не всем рядовым пользователям понятен смысл данной функции, многих даже раздражает необходимость тратить силы и время на копирование данных. Однако, придумана эта методика неспроста и в ряде случаев она является настоящей «палочкой-выручалочкой» при решении сложных проблем. Обычно для хранения резервных копий используется облачный сервис iCloud
, но для ситуации с неработающим Wi-Fi стоит заблаговременно поместить еще одну копию в iTunes
. Иметь две резервных копии предпочтительнее одной – следуя стандартным инструкциям, создайте одну на iCloud
и вторую на iTunes
. Теперь, если с настройками Wi-Fi, сетевыми подключениями или иными системными данными что-то произойдет, достаточно просто восстановить данные из сохраненного массива. Процесс несложный, но занимает некоторое время, в зависимости от объема информации, которая пересылается в облако и обратно.
Иметь две резервных копии предпочтительнее одной – следуя стандартным инструкциям, создайте одну на iCloud
и вторую на iTunes
. Теперь, если с настройками Wi-Fi, сетевыми подключениями или иными системными данными что-то произойдет, достаточно просто восстановить данные из сохраненного массива. Процесс несложный, но занимает некоторое время, в зависимости от объема информации, которая пересылается в облако и обратно. Разновидностью данного метода является полный сброс настроек смартфона, устройство становится идентичным варианту «из коробки». Да, это несколько усложняет задачу по восстановлению всей своей информации, однако, если после такой процедуры Wi-Fi-подключение заработает нормально и в запасе есть резервная копия, проблем быть не должно. Однако, существует вероятность создания редкой, но неприятной ситуации, при которой глюк связан непосредственно с данными внутри резервной копии. То есть, при сбросе до уровня заводских настроек Wi-Fi будет работать нормально, но весь объем информации придется восстанавливать вручную, по крупицам – о неисправной копии придется просто забыть.
Разновидностью данного метода является полный сброс настроек смартфона, устройство становится идентичным варианту «из коробки». Да, это несколько усложняет задачу по восстановлению всей своей информации, однако, если после такой процедуры Wi-Fi-подключение заработает нормально и в запасе есть резервная копия, проблем быть не должно. Однако, существует вероятность создания редкой, но неприятной ситуации, при которой глюк связан непосредственно с данными внутри резервной копии. То есть, при сбросе до уровня заводских настроек Wi-Fi будет работать нормально, но весь объем информации придется восстанавливать вручную, по крупицам – о неисправной копии придется просто забыть.
4. Проблема с Wi-Fi все еще не решена? Перезагружаем роутер
Иногда источником глюков является не смартфон, а Wi-Fi-маршрутизатор, стороннее устройство со своей прошивкой, в которой тоже бывают баги. Можно попробовать решить задачу, просто перезагрузив его, путем выключения/включения питания. Если подключение устанавливается, но скорость передачи данных подозрительно низкая, есть смысл повозиться с настройками DNS-серверов. Правда, это неисправность уже сетевого оборудования, а не смартфона или планшета, так что ее исправлением должен заниматься системный администратор.
Если прочие устройства без проблем подключаются к Wi-Fi-роутеру, а конкретный iPhone или iPad все равно барахлит, пора, к сожалению обращаться в сервисный центр.
Если не работает WiFi на iPad, это мешает полноценно использовать планшет по его прямому предназначению – работать в интернете. Чаще всего iPad не видит сеть из-за проблем в настройках самого устройства или роутера, к которому вы пытаетесь подключиться. Большинство неисправностей при беспроводном соединении можно решить с помощью изменения настроек.
Причины проблемы
Если не работает интернет или отключается WiFi от Айпад, причин может быть много. Основными причинами неработающего интернета и проблем с доступом на планшете являются:
- несовершенства программного обеспечения планшета. Особенно характерно это для новых моделей iPad
- неисправности в настройках роутера
- неактуальность и проблема настройки маршрутизатора
- установленный на Айпаде энергосберегающий чип Broadcom
Все эти неполадки беспроводного соединения можно попробовать успешно решить самостоятельно, следуя простым инструкциям.
Решение проблемы беспроводной сети
Если Айпад плохо работает и не подключается WiFi, попытайтесь выполнить следующие базовые рекомендации:
- сбросьте сопряжение. В «Настройках» зайдите в «Основное» и «Сеть», чтобы найти меню управлением беспроводными подключениями. Там нажмите кнопку «Забыть данную сеть», а потом снова подключитесь к ней
- удалите настройки сети. Откройте вкладку «Основное» и удалите настройки. Следует отметить, что при этом решении и способе подключения также удалятся все пароли в интернете, которые вы сохранили ранее
- попробуйте сменить регион. Техника Apple бывает капризной и непредсказуемой, поэтому зайдите в настройки и измените регион беспроводного соединения с России на, например, США. Также выберите канал 1 вместо автоматического выбора местоположения, это обеспечит стабильный сигнал
Как наст роить роутер
Очень часто проблема скрывается в некорректных перенастройках маршрутизатора и роутера, учитывая, что мобильное устройство не видит сеть (iPad настроен правильно). Рекомендуется владельцам смартфонов и планшетов Apple не подключаться к роутерам, оснащенным чипом Astheros, продукция часто не синхронизируется с ними, и iPad плохо работает (отключается от интернета).
В остальных случаях можно попробовать перенастроить роутер, если вы точно уверены, что проблема не в iPad или в телефоне, но он все равно отключился от сети. Для этого необходимо сделать следующее:
- обновите ПО роутера, подключив его к компьютеру через USB-порт
- смените вид шифрования в настройках на двойной (WPA/WPA2)
- обновите адрес IP через раздел «Обновить аренду»
- повысьте яркость (при необходимости) и перезагрузите роутер
После этого снова попробуйте настроить точку и подключится к WiFi. Если у вас 3G-роутер и планшет видит сеть, но не подключается к ней, проверьте сим-карту и баланс. Очень часто проблемы с мобильным интернетом возникают из-за таких банальных причин, как отсутствие денег на счете или испорченная сим-карта.
Другие способы решения проблемы
Если вы перенастроили роутер, перезагрузили его, но Айпад все так же плохо ловит WiFi или вообще не видит сети, следует попробовать ручную настройку маршрутизатора.
Чтобы вручную подключить планшет к беспроводной сети, следует выполнить следующие шаги:
- зайдите в настройки маршрутизатора
- проверьте выбранную рабочую частоту. Она не должна быть 802.11n, так как она не подходит для техники Apple (смартфонов и планшетов)
- если в настройках указана подобная частота, смените ее на любую другую
Также убедитесь, что роутер не пользуется протоколом ipv6, из-за которого плохо ловит вайфай на технике Эпл. Отключите его с помощью настроек роутера и попробуйте выполнить повторное подключение.
Иногда неисправность с беспроводным подключением может крыться в прошивке роутера или прошивки самого гаджета. В этом случае следует провести перепрошивку. Особенно, когда вайфай самопроизвольно отключается при блокировке телефона или планшета.
Что еще можно сделать, если не включается WiFi
Если отключается WiFi от Айпад, хотя вы провели сброс настроек, проверили модуль Wi-Fi и смогли перезагрузить роутер, следует исключить механические повреждения планшета.
Если вы уронили iPad или внутрь устройства попала жидкость, отключился доступ в интернет и сигнал работает плохо, скорее всего, был поврежден модуль, отвечающий за способы подключения. В этом случае подключить планшет к сети не получится без помощи специалиста и профессионального ремонта.
Очень часто проблема соединения подобного плана возникает с iPad Mini, так как модель достаточно хрупкая и новая. Причины поломок могут быть следующие:
- поломка обвязки модуля
- сбой антенны
- сломанный датчик
- полномасштабная коррозия из-за попадания влаги внутрь iPad
Если вы использовали все способы подключения, но не ловит WiFi iPad, следует отнести его на диагностику к опытному мастеру.
Где заказать ремонт?
Если не работает WiFi на iPad, а проблема не в настройках или роутере, закажите срочный и недорогой ремонт. Оформите заявку на сайте YouDo, чтобы получить выгодные предложения .
Мастера сменят прошивку Айпад, устранят программный сбой или заменят датчики и модуль. Вам окажут качественные и недорогие услуги по ремонту, если у вас не работает WiFi на iPad.
