Как заполнить таблицу в localhost tools phpmyadmin. Создание базы данных mysql в phpmyadmin. Использование режимов аутентификации
Привет. Сегодня я вам расскажу, как после установки локального сервера на компьютер правильно произвести настройку базы данных Денвера MySQL в phpMyAdmin.
Приступать к изучению данного материала следует после прочтения поста « », там расписан очень подробно процесс установки денвера. Надеюсь, он вам будет очень полезен.
Перед началом работы убедитесь, что запущен локальный сервер, если нет тогда нажимаем на ярлык, расположенный на «рабочем столе».

Не забудьте разархивировать движок wordpress в папку, которую вы создавали в предыдущем уроке. В моем случае она находится по адресу:
http://localhost/tools/
И в открывшемся окне находим надпись «phpmyadmin» делаем клик по данной ссылке.

Откроется окно, в котором будем создавать базу данных MySQL и пользователя. В базу данных MySQL будет записываться информация, создаваемая на вашем сайте.
Теперь если вы напишете пост, тогда он запишется в базу данных, если у вас на сайте оставит кто-нибудь комментарий, тогда он тоже попадет в базу данных.
В панели phpmyadmin производим следующие действия:
1) В данную область вводим название, которое использует база данных MySQL (название может быть любое). Например назовем «my-site» .
2) Здесь нам потребуется выбрать язык интерфейса в базе данных phpmyadmin. Так как я кроме русского больше никакой не знаю так хорошо предлагаю его и оставить.
3) Выбираем MySQL — кодировку. Из выпадающего списка выбираем «utf8_general_ci» , так как данная кодировка самый оптимальный вариант для создания блога или сайта.
Если не хотите, чтобы в будущем у вас возникли проблемы с сайтом при переносе на реальный хостинг (из-за неправильной кодировки можно вместо текста увидеть квадратики, палочки и вопросики). Если оно вам не надо стоит обязательно поставить «utf8_general_ci» .
4) После выполнения всех трех настроек базы данных phpmyadmin нажимаем кнопку «Создать» . Поздравляю! База данных создана.

Теперь нам нужно создать пользователя, которого использует база данных MySQL. Для этого возвращаемся в панель phpmyadmin по ссылке
| 1 | http:// localhost/ tools/ phpmyadmin/ |
http://localhost/tools/phpmyadmin/
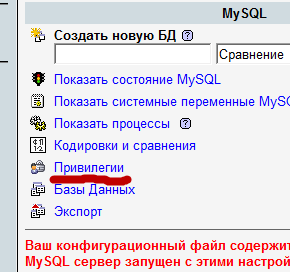
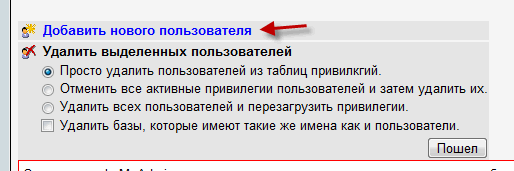
В строке «Имя пользователя» вводим желаемое имя. Я выбрал «admin», чтобы сильно не заморачиваться. В строке «Хост» вводим наш локальный сервер «localhost». В строке «Пароль» нам надо придумать пароль и подтвердить его еще раз.
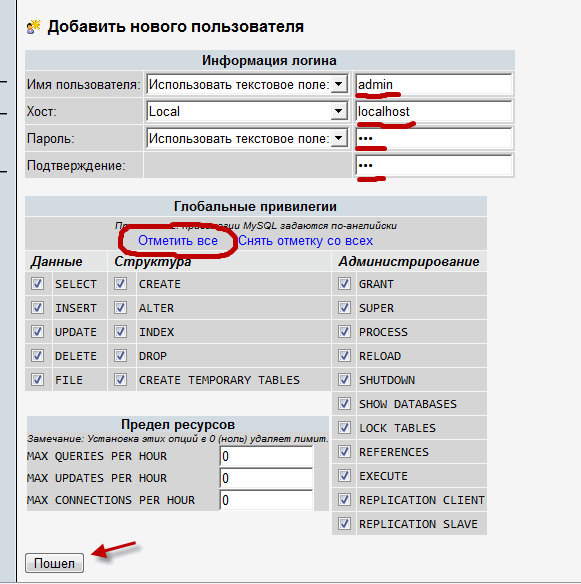
Если вы создаете свой блог, тогда советую ознакомится с предыдущими статьями :
Для того, чтобы не пропустить новые материалы подпишитесь на обновление блога. Пока! Пока!
Каждая новая установка CMS Joomla требует создание новой базы данных. Данная база данных будет хранить данные, такие как статьи/материалы, меню, категории и пользователи. Эти данные необходимы для управления сайтом на Joomla!
Для установки Joomla вы должны иметь рабочую базу данных, пользователя базы данных, пароль пользователя базы данных и соответствующие привилегии для пользователя базы данных.
В этом материале будет рассмотрен наиболее распространенный тип базы данных, используемых при установке Joomla, а именно база данных MySQL. Мы рассмотрим два варианта создания базы данных для Joomla. Первый способ будет заключатся в создании базы данных на локальном сервере, а второй – в создании БД на хостинге, при этом акцент будет делаться на использование DirectAdmin – панель управления хостингом. Но другие панели управления хостингом должны иметь аналогичные шаги создания базы данных.
Создание базы данных MySQL на локальном сервере
Для того чтобы создать базу данных на локально сервере, его нужно сначала установить. Поэтому скачиваем локальный сервер – Denwer [Скачать ] и устанавливаем его. Инструкция по установке Denwer .
После успешной установки локального сервера можно приступать к созданию базы данных для установки Joomla! Для того чтобы попасть в интерфейс управления базами данных, необходимо запустить локальный сервер Denwer (если не запущен) и в адресной строке браузера ввести: http://localhost/tools/phpmyadmin . В открывшимся окне вы увидите веб-интерфейс «phpMyAdmin». Теперь можно приступать непосредственно к созданию базы данных.
База данных и пользователь к ней созданы, теперь можно приступать к установке Joomla на локальном сервере.
Создание базы данных MySQL на хостинге
Как говорилось выше, создание базы данных на хостинге будет проводится на примере панели управления DirectAdmin. Но все этапы создания будут аналогичны любой панели управления хостингом.
Для создания базы данных на хостинге, нужно войти в панель управления хостингом. Как зайти в панель управления хостингом вы должны знать сами, при регистрации хостинга вам должны были выслать всю информацию по его использованию. В противном случае вы можете уточнить любую информацию, обратившись в техническую поддержку своего хостигна.
После того, как вы вошли в панель управления хостингом, можно приступать непосредственно к созданию базы данных.

Теперь вы можете устанавливать Joomla 2.5 (или устанавливать Joomla 3.1 ) прямо на хостинге и на определенном этапе установки вы должны будете ввести данные, которые необходимо было записать (имя базы данных, имя пользователя, пароль пользователя и хост).
В этой статье я научу Вас управлять таблицами в PHPMyAdmin , то есть создавать, редактировать и удалять таблицы в базе данных. Эта статья очень важная, и Вам надо обязательно её изучить.
Начнём с создания таблицы в PHPMyAdmin :

Тут есть о чём поговорить. Начнём с настроек для полей таблицы:
- Имя , думаю, задать сможете. Единственное, не нарвитесь на зарезервинованное слово. То есть нельзя давать полю, например, такое имя "index ".
- Тип . О типах полей подробно говорилось в этой статье: , поэтому ничего добавлять не буду.
- Длины/значения . Здесь можно указать предельные значения(длины) переменных. Я, например, часто использую данную возможность для экономии ресурсов. Например, для пароля я ставлю тип VARCHAR и максимальное количество символов - 32 . Тогда как, по умолчанию, VARCHAR позволяет хранить до 255 символов.
- Кодировка . Разумеется, данная настройка актуальна только для строковых типов. Если Вы будете хранить в этом поле строки из только русского и латинского алфавита, то используйте кириллицу (cp1251_general_ci ), а если у Вас могут храниться другие символы, то используйте unicode (utf8_general_ci ).
- Атрибуты . Относится только к числам. Если у Вас число заведомо положительное, то включите опцию "UNSIGNED ", что позволит расширить положительный диапазон значений выбранного типа. Также есть опция "UNSIGNED ZEROFILL ", которая редко используется, но делает она следующее: заполняет нулями все неиспользованные старшие разряды. То есть, допустим, у Вас число 4 , однако, храниться будет: "000000004 ", где количество нулей определяется свободными разрядами выбранного типа.
- Ноль . Эта опция позволяет включить возможность значения "null ". Запомните: "null " - это не 0 , и не пустая строка. Это пустой объект, то есть ничего!
- По умолчанию . Полезная опция, позволяющая задать значение поля по умолчанию.
- Дополнительно . Позволяет задать "auto_increment ". Это очень важная возможность, которую Вы будете включать, думаю, что в каждой таблице. Эта опция позволяет при добавлении новой записи автоматически увеличивать на 1 значение поля. Идеальный вариант для ID (уникального идентификатора ), который должен быть уникален для каждой записи. И чтобы не думать об уникальности этого поля, достаточно просто включить опцию "auto_increment ".
- Дальше идут радиопереключатели:
- Первичный ключ . Как правило, этим ключом назначают поле ID . Означает этот ключ, что значение поля уникально для всей таблицы, более того, по этому полю создаётся индекс. О том, что такое индекс и для чего он нужен, мы поговорим в одной из следующих статей.
- Индекс . Собственно, создавать или нет для этого поля индекс.
- Уникальное . Если поставить эту опцию, то значение данного поля должно быть уникальным.
- И флажок "ПолнТекст " означает, создавать полнотекстовый индекс или нет.
- Комментарии . Это поле можете заполнять на своё усмотрение.
- MIME-тип . Это поле нужно заполнять, если у Вас какой-нибудь особенное значение будет храниться в поле, например, изображение. Как правило, ставится "auto-detect ".
- Трансформации браузера . Это я описывать не буду, так как используется крайне редко. Но если хотите, то можете почитать в самом PHPMyAdmin , там очень хорошо об этом написано, и разобраться не составит труда.
- Опции трансформации браузера . Тут можно задать параметры для трансформации, если Вы их используете.
Настройки таблицы гораздо проще:
- Комментарий к таблице . Можете заполнить, а можете ничего не писать.
- Тип таблицы
:
- MyISAM . Самый популярный тип таблиц в MySQL , и он подходит для большинства задач.
- Heap . Особенность данной таблицы в том, что она хранится в памяти, в результате данный тип таблиц обрабатывается ОЧЕНЬ быстро. Идеальный вариант для временных таблиц. Разумеется, при сбое в работе все данные будут утеряны.
- Merge . Этот тип представляет собой совокупность обычный таблиц MyISAM . Сам я ещё не использовал данный тип, поэтому больше ничего сказать не могу, более того, данный тип - это ещё новшество, а, следовательно, за стабильность никто не ручается.
- Кодировка таблицы . Абсолютно те же правила, что и для задания кодировки для полей.
Так, с созданием таблиц разобрались, а теперь поговорим о том, как изменить настройки таблицы в PHPMyAdmin .
Доброго времени суток. Сегодня я остановлюсь на работе с утилитой phpMyAdmin. Данная утилита позволяет нам работать с сервером баз данных MySQL. А если быть точнее, то phpMyAdmin позволяет:
- Создавать базу данных
- Создавать таблицы в базе данных
- Добавлять, удалять и редактировать данные в табицах
- Осуществлять поиск данных
- Устанавливать привилегии на базу данных, таблицу
- Делать бекап и восстанавливать базу данных
- И многое другое
Т.е. phpMyAdmin позволяет делать первоначальные настройки базы данных и ее содержимого. А теперь обо всем этом подробно…
Установка phpMyAdmin
phpMyAdmin представляет собой набор html, css, javascript и php файлов — это небольшой сайт, который управляет MySQL. Установка phpMyAdmin представляет собой обычное копирование файлов на Ваш web-сервер. Как устанавливается phpMyAdmin я описал в статье Установка и настройка apache+php+mysql на Windows. Часть 3 . После того, как мы установили phpMyAdmin в адресной строке браузера набираем адрес <Ваш сайт>/phpMyAdmin и попадаем в окно авторизации phpMyAdmin
В поле “Пользователь” вводим root, а в поле “Пароль” вводи пароль, который Вы установили для root пользователя при установке MySQL.

Ниже них расположены названия баз данных, которые находятся на сервер MySQL. Тут будьте внимательны базы: information_shema, mysql, perfomance_shema — это служебные базы данных и если Вы не знаете за что они отвечают, то лучше их не трогать.
В правой части или основной вверху мы видим меню
ниже этого меню мы видим:

Создание базы данных при помощи phpMyAdmin
Для того чтобы приступить к созданию базы данных перейдем в меню “Базы данных”
В поле вводим название базы данных и жмем “Создать”

Для того, чтобы удалить базу данных необходимо в окне баз данных выбрать необходимую базу данных и нажать “Удалить”
 И тут мы увидим еще одну замечательную особенность phpMyAdmin, которая понравиться для тех, кто только изучает SQL-язык: phpMyAdmin показывает нам запрос.
И тут мы увидим еще одну замечательную особенность phpMyAdmin, которая понравиться для тех, кто только изучает SQL-язык: phpMyAdmin показывает нам запрос.
Для удаления базы данных необходимо подтвердить запрос.
Работа с базой данных через phpMyAdmin
Для того, чтобы приступить к работе с базой данных необходимо зайти в нее. Для этого Вы можете в левой части перейти к необходимой базе данных. Или в окне баз данных щелкнуть по ссылке необходимой базы данных
 Давайте создадим таблицу test в нашей базе данных. Для этого в окне нашей базы данных в поле введем название таблицы, а в поле количество столбцов поставим, например, 2 и нажмем “Ок”
Давайте создадим таблицу test в нашей базе данных. Для этого в окне нашей базы данных в поле введем название таблицы, а в поле количество столбцов поставим, например, 2 и нажмем “Ок”
 В следующем окне нам предложать заполнить данные о столбцах:
В следующем окне нам предложать заполнить данные о столбцах:
- Имя — имя столбца
- Тип — тип столбца
- Длина — длина столбца
- По умолчанию — значение, которое будет подставлено по умолчаню, если Вы это указали
- Сравнение — как будет осуществляться поиск данных
- Атрибуты — атрибуты столбца
- Null — может ли столбец быть пустым
- Индекс — индекс поля
- A_I — является ли данный столбец с автоматическим приращением
- Комментарий — комментарий к данному столбцу
Также мы должны указать тип столбцов.
После ввода всех необходимых данных жмем “Сохранить”
 Мы видим, что появилась наша таблица
Мы видим, что появилась наша таблица
Теперь мы можем:
- выполнить SQL-запрос — это делается в меню “SQL”
- осуществить поиск данных в нашей базе — это делается в меню “Поиск”
- можем осуществить запрос по шаблону, который можно сделать в меню “Запрос по шаблону”
- Экспортировать данные базы в различные форматы — это делается в меню “Экспорт”
- Импортировать данные в базу в меню “Импорт”
- Установить привилегии на базу данных: создать пользователей для данной базы и настроить их доступ к данным — это выполняется в меню “Привилегии”
- Можем удалить таблицу. Для выбрать необходимую таблицу и нажать “Удалить”
Работа с данными
Для того, чтобы приступить к работе с данными нам необходимо зайти в таблицу с данными, которой мы хотим работать. Чтобы попасть в необходимую таблицу надо перейти по ссылке с названием данной таблицы.
 После чего мы увидим структуру данной таблицы
После чего мы увидим структуру данной таблицы
 Для того, чтобы добавить данные в таблицу необходимо перейти в меню “Вставить” и приступить к добавлению данных. А вообще данные в таблице мы можем:
Для того, чтобы добавить данные в таблицу необходимо перейти в меню “Вставить” и приступить к добавлению данных. А вообще данные в таблице мы можем:
- Просматривать.
- Добавлять.
- Удалять.
- Изменять.
- Копировать.
- Осуществлять поиск по различным критериям.
В phpMyAdmin мы мжем добавлять пользователей, назначая им определенные привилегии. Пользователя мы можем создать как для сервера баз данных целиком, так и для отдельной базы данных. Давайте на примере нашей тестовой базы данных test создадим пользователя и назначим ему определенные привилегии. Для этого перейдем в нашу базу данных test и в меню жмем привилегии.

В следующем окне жмем “Добавить пользователя”

В следующем окне заполняем все поля:
- Имя пользователя — логин
- Хост — выбираем ограничение доступа: с любой машины, с локальной машины, использовать таблицу хостов или использовать текстовое поле.
- Пароль — вводим пароль для данной учетной записи (если Вы генерируете пароль, то ничего вводить не надо)
- Подтверждение — повторяем пароль
- Создать пароль — при нажатии на кнопку “Генерировать” phpMyAdmin автоматически сгенерирует пароль
После заполнения всех полей жмем “Добавить пользователя”

Если пользователь успешно добавлен, то Вы увидите следующее окно
 Для изменения привилегий жмем “Редактирование привилегий” напротив необходимого пользователя.
Для изменения привилегий жмем “Редактирование привилегий” напротив необходимого пользователя.
На этом я заканчиваю рассмотрение основ работы с phpMyAdmin. Если Вам интересно более подробно изучить phpMyAdmin, то пишите в комментариях и я обязательно напишу цикл статей по phpMyAdmin. А вообще я не рекомендую зацикливаться на данной утилите, а изучать работу с MySQL через консоль — это гораздо быстрее, надежнее и Вы сможете делать с сервером базы данных практически все, что захотите.
.
3.
Теперь Вы должны создать конфигурационный файл (config.inc.php). Создание конфигурационного файла - необходимое условие прежде всего для запуска phpMyAdmin, а также необходимо для задания некоторых возможностей. Эта задача может быть выполнена двумя разными способами. Традиционно, пользователи могут вручную отредактировать копию файла config.inc.php. Кроме этого, пользователи, предпочитающие графическую инсталляцию, могут воспользоваться мастером установки (скриптом инсталляции).
- Для того, чтобы вручную создать конфигурационный файл, достаточно простейшего текстового редактора, с помощью которого нужно создать файл config.inc.php. Для упрощения задачи, Вы можете скопировать в текстовый редактор содержимое файла config.sample.inc.php - образца рабочей конфигурации, содержащей минимальное количество конфигурационных переменных.
Созданный файл необходимо поместить в главную директорию phpMyAdmin (ту, которая содержит index.php). phpMyAdmin сперва загружает libraries/config.default.php, а затем подменяет значения прописанных в нем переменных теми, что находит в config.inc.php. Если значение по умолчанию (тех переменных, что определены в libraries/config.default.php) Вас устраивает, тогда нет необходимости включать его в config.inc.php. Для запуска phpMyAdmin вам понадобятся как минимум несколько директив, простейшая конфигурация может выглядеть так:
$cfg["blowfish_secret"] = "ba17c1ec07d65003"; // use here a value of your choice
$i=0;
$i++;
$cfg["Servers"][$i]["auth_type"] = "cookie";
?>
Или, если вы не хотите вводить каждый раз логин/пароль (данная конфигурация не рекомендуется из соображений безопасности), конфигурационный файл может выглядеть так: - Вместо ручного редактирования файла config.inc.php, Вы можете использовать скрипт установки. Прежде всего, вам необходимо вручную создать в главной директории phpMyAdmin папку "config". Это - мера безопасности. При работе под ОС Linux/Unix Вы можете использовать следующие команды:
Для редактирования уже существующего конфигурационного файла, можно воспользоваться следующими командами:
На других платформах, просто создайте директорию и убедитесь, что Ваш веб-сервер имеет права на чтение и запись в неё. FAQ 1.26 может помочь в этом случае.
Затем, откройте в браузере scripts/setup.php. Помните, что изменения не будут сохранены на диск до тех пор, пока не будет нажата кнопка "Save" в блоке "Configuration". Если все хорошо, то скрипт сохранит новый config.inc.php в директорию config/, но если веб-сервер не имеет необходимых прав, Вы можете увидеть сообщение об ошибке "Cannot load or save configuration". В таком случае, убедитесь, что директория config/ создана и имеет необходимые права, либо воспользуйтесь ссылкой "Download" для сохранения конфигурационного файла на локальный диск и последующей закачки (например, через FTP) на сервер.
Как только файл был сохранен, необходимо переместить его из директории config/ в главную директорию phpMyAdmin и в целях безопасности сбросить права на него:
Теперь файл готов к использованию. Вы можете просмотреть и отредактировать конфигурационный файл в текстовом редакторе, если потребуется установка некоторых расширенных опций, настройка которых не предусмотрена скриптом установки.
5. Откройте главную директорию phpMyAdmin в вашем браузере. Должно появиться окно приветствия phpMyAdmin и Ваши базы данных, или окно ввода логина, в случае использования режима HTTP- или cookie-аутентификации. 6. Вы должны запретить доступ к субдиректории./libraries средствами вашего веб-сервера. В случае использования веб-сервера Apache для защиты директории Вы можете использовать файл.htaccess. При использовании других веб-серверов вы должны запретить доступ к директории./libraries самостоятельно. Подобная конфигурирование - превентивная мера на случай обнаружения уязвимостей: возможного раскрытия пути (path exposure) и межсайтового выполнения сценариев (Cross-site Scripting, XSS).
Linked-tables infrastructure (Инфраструктура связанных таблиц)
Для использования многих опций (закладок, комментариев, SQL-истории, PDF-схем, преобразования содержимого полей, и т.д.) необходимо создать набор специальных таблиц. Эти таблицы могут находиться как в Вашей базе данных, так и в центральной базе при многопользовательской системе (в этом случае данная БД может быть доступна только для пользователя controluser, соответственно, другие пользователи не имеют прав на неё).Зайдите в директорию scripts/
, здесь вы найдете файл create_tables.sql
. (Если используете Windows сервер, обратите особое внимание на FAQ 1.24).
Если у Вас установлена версия MySQL сервера 4.1.2 или более позднее, используйте вместо вышеуказанного файла create_tables_mysql_4_1_2+.sql
, для новой инсталляции.
Если у вас уже есть готовая инфраструктура и вы обновляете MySQL до версии 4.1.2 или выше, используйте upgrade_tables_mysql_4_1_2+.sql
.
Вы можете использовать phpMyAdmin для создания баз данных и таблиц, для этого необходимо обладать администраторскими привилегиями на создание баз данных и таблиц, в связи с чем скрипту может понадобиться небольшая настройка (указание названия базы данных).
После импорта create_tables.sql , Вы должны определить названия таблиц в файле config.inc.php , с помощью директив, описанных в разделе "Конфигурирование" . Кроме этого необходимо обладать правами controluser на данные таблицы (см. ниже, раздел "Использование режима аутентификации").
Обновление старой версии
Просто скопируйте конфигурационный файл ./config.inc.php от предыдущей версии в директорию куда был распакован phpMyAdmin. Конфигурационные файлы из очень старых версий (2.3.0 or older) могут потребовать некоторых настроек, т.к. некоторые опции были изменены или удалены.Если Вы обновили свой MySQL-сервер с версии старше, чем 4.1.2 до версии 4.1.2 или новее,и используете инфраструктуру связанных таблиц, тогда необходимо запустить SQL-скрипт, который находится в scripts/upgrade_tables_mysql_4_1_2+.sql.
Использование режимов аутентификации
При использовании "HTTP" и "cookie" режимов phpMyAdmin, рекомендуется завести пользователя (controluser), который должен обладать правами только на выборку (SELECT) из следующих таблиц: mysql.user (все столбцы за исключением "Password"), mysql.db (все столбцы), mysql.host (все столбцы) и mysql.tables_priv (все столбцы за исключением "Grantor" и "Timestamp").GRANT USAGE ON mysql.* TO "pma"@"localhost" IDENTIFIED BY "pmapass";
GRANT SELECT (
Host, User, Select_priv, Insert_priv, Update_priv, Delete_priv,
Create_priv, Drop_priv, Reload_priv, Shutdown_priv, Process_priv,
File_priv, Grant_priv, References_priv, Index_priv, Alter_priv,
Show_db_priv, Super_priv, Create_tmp_table_priv, Lock_tables_priv,
Execute_priv, Repl_slave_priv, Repl_client_priv
) ON mysql.user TO "pma"@"localhost";
GRANT SELECT ON mysql.db TO "pma"@"localhost";
GRANT SELECT ON mysql.host TO "pma"@"localhost";
GRANT SELECT (Host, Db, User, Table_name, Table_priv, Column_priv)
ON mysql.tables_priv TO "pma"@"localhost";
Необходимо установить настройки для controluser в файле config.inc.php
в следующих секциях: $cfg["Servers"][$i]["controluser"]
и $cfg["Servers"][$i]["controlpass"]
.
В нижеприведенном примере, в обучающих целях используются следующие значения для: "controluser" - "pma", "pmapass" - "controlpass". Но на практике используйте другие значения в своих файлах!
Разумеется, localhost в случае необходимости нужно заменить на реальное имя веб-сервера.
Если вы используете старую версию MySQL (ниже 4.0.2), замените первый запрос GRANT SELECT следующим образом:
GRANT SELECT (Host, User, Select_priv, Insert_priv, Update_priv, Delete_priv, Create_priv, Drop_priv, Reload_priv, Shutdown_priv, Process_priv, File_priv, Grant_priv, References_priv, Index_priv, Alter_priv) ON mysql.user TO "pma"@"localhost";
И если Вы хотите использовать возможности закладок и связей:
GRANT SELECT, INSERT, UPDATE, DELETE ON
(конечно, подразумевается, что должна быть настроена инфраструктура связанных таблиц).
