Сафари не удается подключиться к интернету. Веб-содержимое Safari «не отвечает»? Как решить проблему с зависанием браузера на Mac. Почему Сафари не удается открыть страницу
Safari- это веб-обозреватель, который был разработан компанией Apple . Данная программа очень популярна у пользователей «яблочной» продукции, ведь в нем соединены стиль и обширный функционал.
Также до 2012 года Сафари распространялось и для ОС Windows, но после – компания решила остановить поддержку, но даже та версия еще на многое способна и занимает свою долю рынка среди браузеров.
Система имеет более раннюю версию подключаемого модуля и не соответствует требованиям веб-сайта
Тем не менее, рекомендуется использовать последнюю версию , чтобы вы могли получать доступ к сайтам с новейшими функциями и использовать последние усовершенствования продукта.
Вы не установили плагин
- Если этот файл существует, подключаемый модуль установлен.
- Чтобы найти версию, нажмите на файл.
- Выберите «Информация» в меню «Файл».
В первых версиях, внешний вид программы отличается от привычного нам дизайна. За длительный период обновлений и усовершенствований были изменены следующие компоненты:
- Клавиши;
- Полоса прокрутки;
- Поле ввода;
- Выпадающее меню;
- Чекбоксы;
- И обновлениям подверглось самое главное – сама система работы браузера с компьютером.
Safari 5.0 знаменовали добавление «полосы чтения», изменили настройки поиска, улучшили систему сохранения, а так же была добавлена дополнительная панель инструментов для разработчиков. Далее – эти функции только усовершенствовались и теперь являются удобными для любого пользователя девайсом.
После перезагрузки обращайтесь к веб-сайту, на котором генерируется сообщение об ошибке.
- Если он включен, снимите флажок.
- Закройте окно.
Основные возможности Safari
Самые основные свойства браузера:
- Есть встроенные средство поиска, такие как Яндекс, Google и Bing.
- Можно блокировать, всплывающие окна.
- Встроена функция поиска текстов.
- Имеется авто заполнение форм и масштабирование области ввода текста.
- Поддерживается различные протоколы шифрования, скрывания.
Из дополнительных функций стоит отметить наличие режима чтения, полноэкранный режим, функции в которой не видно историю посещения (частный режим), скрытие истории и список для чтения. Возможно также позволить просмотреть список самых часто посещаемых сайтов.
Почему Сафари не удается открыть страницу
Существует несколько причин по которой Сафари не может открыть страницу:
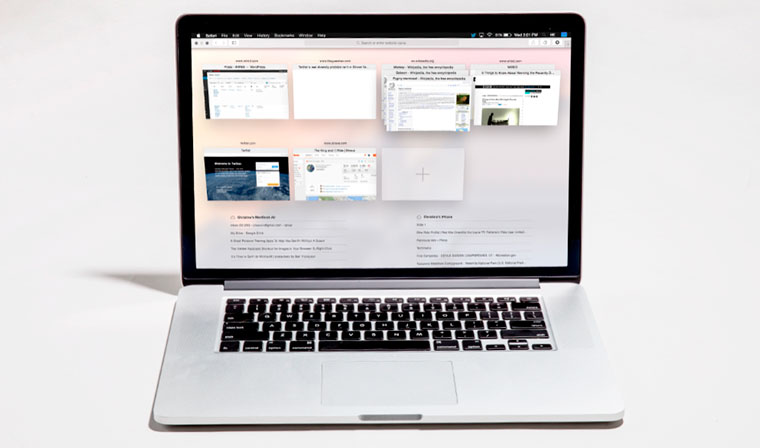
Действия при моментах, когда невозможно открыть в Safari
Когда страница не открывается, подождите пару минут и повторите попытку заново. Это в случае если вам высвечивается, что «вебсайт временно недоступен». Объявляется это тем, что администраторы ресурса проводят технические работы на сайте и временно ограничили доступ к нему. Если это не решило проблему, попробуйте очистить сохранённые данные и сбросить настройки сафари.
Проверка родительского контроля
Вы можете предложить способы решения проблемы или включить информацию, необходимую для ее решения. Если вы скопировали и вставили адрес, убедитесь, что у него нет никаких дополнительных символов или отсутствующих символов в начале или конце. Возможно, сервер веб-сайта занят или что веб-сайт временно недоступен. Если вы подключаетесь к Интернету с помощью корпоративной или корпоративной сети, возможно, что сеть имеет брандмауэр и не позволяет вам открыть веб-страницу. Если компьютер или сеть защищены брандмауэром, вам может потребоваться указать прокси-серверы для доступа к некоторым интернет-сайтам. Вероятно, страница заблокирована блокировкой содержимого, которую вы установили. Чтобы проверить, не возникла ли проблема даже без блокировки содержимого, нажмите и удерживайте кнопку перезагрузки без блокировки содержимого. Некоторые видео, изображения или другие элементы не отображаются на веб-странице, но загружаются другие элементы страницы.
- Убедитесь, что вы используете правильный адрес на веб-сайте.
- Вы не можете войти в безопасный веб-сайт.
- Веб-страница загружается или перенаправляется несколько раз.
Для того чтобы это сделать потребуются следующие действия:
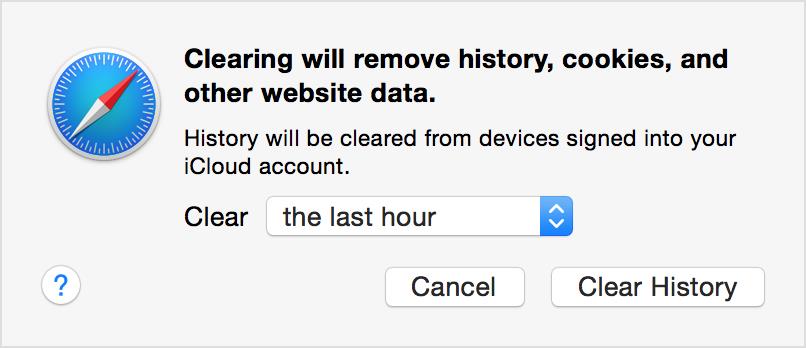
Так же рекомендуем проверить доступ к подключению интернету. Чтобы это сделать - откройте любую другую программу. Если интернет подключили или осуществили через корпоративную сеть или сеть предприятия, возможно присутствуют какие-то неполадки. Обратитесь к администратору за помощью решение данной проблемы.
Например, встроенные видео могут не отображаться, если они размещены на сайте, отличном от того, который вы просматриваете. Попросите администратора, можете ли вы получить доступ к сайту, который вы пытаетесь увидеть. Вы можете временно отключить расширения и перезагрузить страницу, чтобы убедиться, что это проблема. Повторите этот шаг со всеми установленными расширениями. . Если страница загружается правильно, это означает, что одно или несколько расширений предотвратили загрузку содержимого. Повторно активируйте расширение, а затем снова загрузите страницу, чтобы проверить, какие из расширений блокируют содержимое, которое вы хотите просмотреть.
Следует ещё проверить адрес данной страницы. Ещё раз убедитесь, что адрес верен и он введён правильно. Если все правильно, то попробуйте в конце адреса ввести index.html.
Не популярной, но возможной причиной является также наличие старой версии , поэтому стоит убедиться в том чтоб браузер обновлён.
Если веб-сайт по-прежнему не загружается, даже если все расширения отключены, попробуйте шаги, описанные в этой статье. Если только один веб-сайт не работает, вы можете удалить данные, относящиеся к этому сайту, чтобы узнать, не решена ли проблема. Если вы хотите удалить данные со всех сайтов и страниц, которые вы посетили, выберите «вся история» во всплывающем меню «Удалить». С помощью этих опций. Если проблема устранена, отключив расширение, найдите обновления для расширений, нажав «Обновления» в левом нижнем углу окна.
Если на iPhone, iPad или Mac не работает Safari, то не нужно сразу искать альтернативные браузеры. Любую ошибку можно устранить самостоятельно, если понять, чем вызвано её появление.
Устранение сбоя на iPhone и iPad
Почему Safari на iPhone может не работать? Ошибки могут быть разные: отсутствие значка программы, невозможность зайти на защищенный сайт https и т.д. На работающую программу мы редко обращаем внимание, но когда iPhone 5S или 6 перестает выходить в интернет, хочется быстрее разобраться с ошибками в браузере.
Удаление интернет-модулей и других надстроек
Или удалите расширение, нажав кнопку «Удалить». Вы можете удалить интернет-модули и другие надстройки, чтобы узнать, вызвала ли их проблема. Папка «Библиотека» на верхнем уровне вашего жесткого диска. . Папки библиотеки содержат следующие папки для надстроек. Переместите любой файл из этих папок в корзину.
Сроки решения проблемы
Если проблема не устранена, это означает, что вы определили надстройку, которая ее вызывает. Избегайте использования его или обратитесь к производителю за получением обновленной версии.
- Откройте корзину и выберите один из файлов, которые вы удалили.
- Файл возвращается в свою папку.
Часто проблемы возникают после обновления системы. После обновления до iOS 9.3 пользователи столкнулись с тем, что в обозревателе перестали открываться страницы. В следующем обновлении разработчики устранили причину ошибки, но до этого пользователям пришлось отключать JavaScript в настройках, менять поисковую систему и удалять приложения.
Прежде всего, мы должны рассмотреть некоторые вещи. Наиболее часто возникающие проблемы проявляются медленно, страницы, которые отображаются неправильно, недоступны внезапно или показывают их версию без обновления. Если это не так, мы, вероятно, сталкиваемся с более серьезной ошибкой, и мы должны приступить к ее определению. Если вы не можете открыть сайт, попробуйте эти предложения.
Он может содержать способы решения проблемы или информации, необходимой для ее устранения. Если вы скопировали и вставили адрес, убедитесь, что в начале или конце больше нет символов или отсутствующих символов. Сервер сайта может быть занят или сайт временно недоступен. Если вы подключаетесь к Интернету с использованием корпоративной или корпоративной сети, ваша сеть может иметь брандмауэр, который не позволит вам открыть веб-страницу. Если ваш компьютер или ваша сеть защищены брандмауэром, вам может потребоваться указать прокси-серверы для доступа к некоторым интернет-сайтам. Страница может блокироваться установленным блоком содержимого. Проверьте сообщение, которое появляется, когда страница не может быть открыта. . В правой части поля адреса вы найдете круговую стрелку для перезагрузки текущей страницы.
Если проблема не связана с ошибкой при обновлении системы, которую разработчики исправляют после обнаружения пользователями, то решить её можно перезапуском приложения или очисткой истории с данными браузера.
- Запустите Safari. Нажмите на значок в виде книги.
- Откройте вкладку «История».
- Нажмите «Очистить» на нижней панели.
- Выберите период, чтобы удалить cookie и данные веб-сайтов.
Ту же операцию можно выполнить через раздел «Safari» в настройках.
В нижней части экрана находится панель инструментов с пятью значками: стрелки назад и вперед, знак плюса, чтобы добавить текущую страницу в список избранных, значок книги для просмотра существующих закладок и истории просмотров и значок стопкой страницы, чтобы открывать и перемещаться по нескольким страницам. Коснитесь одного из этих элементов в списке, чтобы открыть эту страницу. При прокрутке вниз по одной странице панель навигации исчезает в верхней части экрана. Чтобы быстро ввести новый веб-адрес, коснитесь строки состояния в верхней части экрана, возвращая адресную строку.
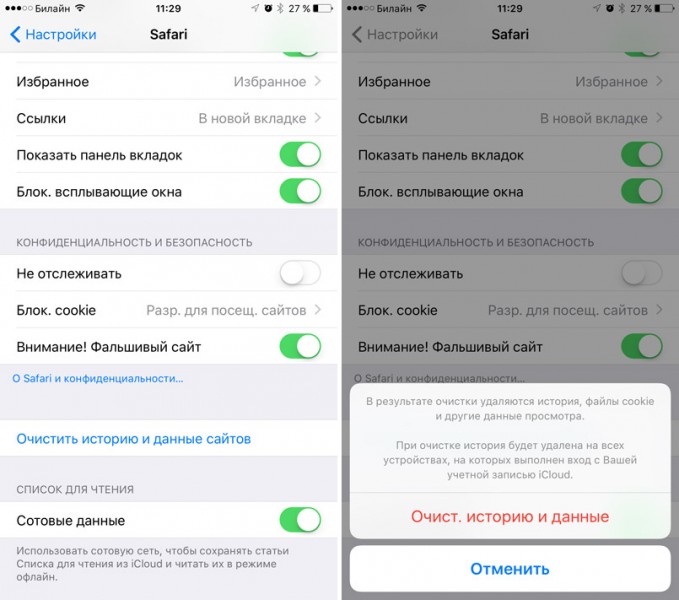
Еще одна распространенная проблема – отсутствие значка Сафари в домашнем меню. Чтобы вернуть его, необходимо снять ограничение на приложение.
- Откройте настройки, перейдите в раздел «Основные».
- Зайдите в подраздел «Ограничения». Если он неактивен, значит, ограничений нет.
- Если подраздел активен, зайдите в него и отключите ограничение Сафари.
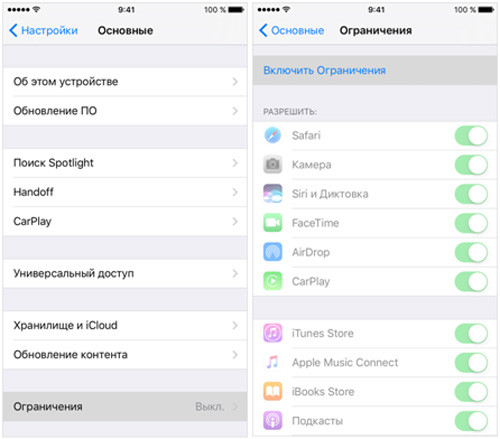
Если вы предпочитаете искать в Интернете, коснитесь поля поиска справа от поля адреса. Вы можете прокручивать вверх, вниз, влево или вправо, перетаскивая палец по странице в нужном направлении. Нажмите и проведите пальцем быстро, и страница будет прокручиваться; коснитесь экрана, чтобы остановить движение, или пусть экран остановится сам по себе. Чтобы увеличить определенную часть экрана, поместите два пальца вместе на него, а затем отделите их в виде перевернутого «щепотка». Сделайте наоборот, чтобы уменьшить.
Вы также можете увеличить определенную часть веб-страницы с двойным нажатием в этой области; повторите двойной кран, чтобы уменьшить. Этот трюк лучше всего работает на страницах со столбцами и табличными макетами. Текст удивительно четкий даже в самых маленьких размерах. Будут страницы с содержанием, которое вы не можете прочитать. При чтении веб-страницы коснитесь любой ссылки, чтобы сразу перейти на эту страницу. Как и в любом браузере, вы можете использовать кнопки «вперед» и «назад» для перемещения между страницами.
После отключения ограничения значок появится в домашнем меню. Если перечисленные способы не помогают вернуть встроенный браузер в работоспособное состояние, можно установить из App Store и использовать другой обозреватель – например, Chrome.
Если у вас не работает Safari на Mac, то есть несколько способов решения проблем. Выбор способа зависит от причин, по которым Safari на Mac начинает сбоить. Самое простое решение – перезапуск приложения. Закройте Сафари и запустите заново, чтобы избавиться от некритичных ошибок. Если браузер перестал реагировать, завершите его работу принудительно. Зажмите сочетание Command + Option + Escape и в появившемся окне нажмите «Завершить».
Основные возможности Safari
Если вам нужно ввести текст в поле на странице, коснитесь его. На некоторых страницах есть интерактивные поля для выбора дат и других вариантов. Если вы сталкиваетесь с списком или прокруткой на веб-странице - например, написав комментарий к блогу, вы обнаружите, что прокрутка одним пальцем не разрешается. Вместо этого увеличьте коробку и используйте два пальца для ее прокрутки.
Просто выберите получателя, добавьте нужные комментарии и нажмите «Отправить». Чтобы открыть новую страницу, не закрывая текущую страницу, коснитесь значка страниц в правом нижнем углу экрана и затем нажмите «Новая страница». При одновременном открытии более одной страницы значок страницы отображает количество открытых страниц. Чтобы переключиться между открытыми страницами, коснитесь значка страниц. Вы увидите предварительный просмотр миниатюр каждой страницы.
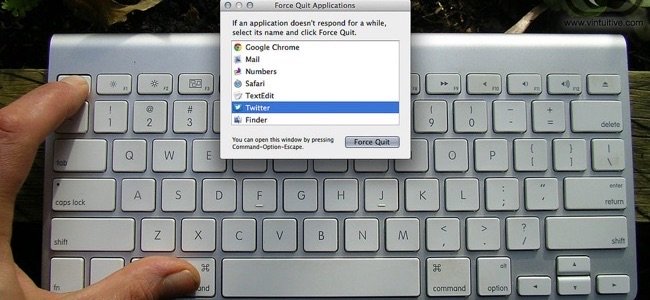
Если это не помогает, закройте по отдельности процессы обозревателя:
- Откройте папку Программы – Утилиты, запустите Мониторинг системы.
- На вкладке «Память» или «ЦП» найдите процессы Safari, отмеченные красным.
- Выделите процессы и завершите их кнопкой «X» на панели инструментов.
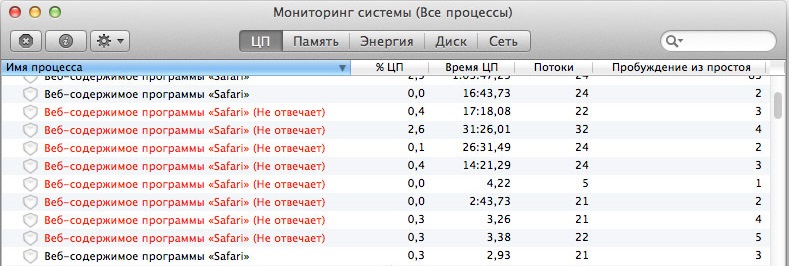
Перетащите палец влево или вправо, чтобы пролистать открытые страницы. Прикосновение в любом месте страницы приводит страницу вперед. Чтобы добавить закладку на веб-страницу, коснитесь знака плюса слева от адресной строки. Появится экран добавления избранного. Здесь вы можете отредактировать название страницы - чтобы лучше отразить контент или упростить длинное имя - и выберите, где любимый будет находиться в ваших любимых папках. Чтобы вставить новую закладку в существующую папку, коснитесь стрелки справа от слова «Избранное», а затем папки, которую вы хотите, в удобном для навигации иерархическом списке.
Перечисленные способы помогают привести Сафари в чувство, когда браузер перестает работать. Если сбой повторяется, очистите кэш и историю браузера – откройте меню Safari и выберите «Очистить историю». Выберите период и нажмите «Очистить журнал».
