Как включить/использовать режим модема на iPhone?
У всех бывали случаи, когда срочно нужен интернет и оказывается, что у друга есть айфон, который имеет возможность работать как модем.
Многие наверно даже не знают о существовании этой функции на iPhone. Но чаще всего, просто не знают как ее включить и настроить. Для это мы сегодня и собрались.
Я расскажу все тонкости того, как именно нужно использовать айфон в качестве модема. Все достаточно несложно, просто нужно внимательно прочитать и следовать инструкциям.
Как подключить айфон как модем?
Прежде всего хочется начать с того, что режим модема становится доступным, как только включается сотовая передача данных на вашем iPhone.
Поэтому сразу заходим по таким пунктам как Настройки — Сотовая связь — Сотовые данные . Активируем ползунок и не забываем удостоверится о достаточном количестве ГБ вашего трафика.
Теперь вас ждет три способа раздачи интернета: по Wi-Fi, Bluetooth или USB-кабель. Все методы очень просты, поэтому просто следуем инструкциям.
Как раздать интернет с айфона по Вай-Фай?
Если вы выбрали этот способ, то сразу хочу предупредить, что вы сможете использовать Wi-Fi только для раздачи интернета. Это во время работы функции модема.
Естественно мобильный интернет у нас включен и дальше мы делаем такие шаги:
- заходим в Настройки — выбираем Режим модема ;
- нажимаем Пароль Wi-Fi — пишем Пароль — Готово ;
- активируем Режим модема — Включить Wi-Fi и Bluetooth ;
- отключаем Bluetooth, ведь заряд аккумулятора еще пригодится;
- ищем на нужном устройстве созданную сеть и вводим ранее созданный пароль.
- как только успешно подключитесь, на айфоне появится синяя полоса с количеством подключенных устройств.
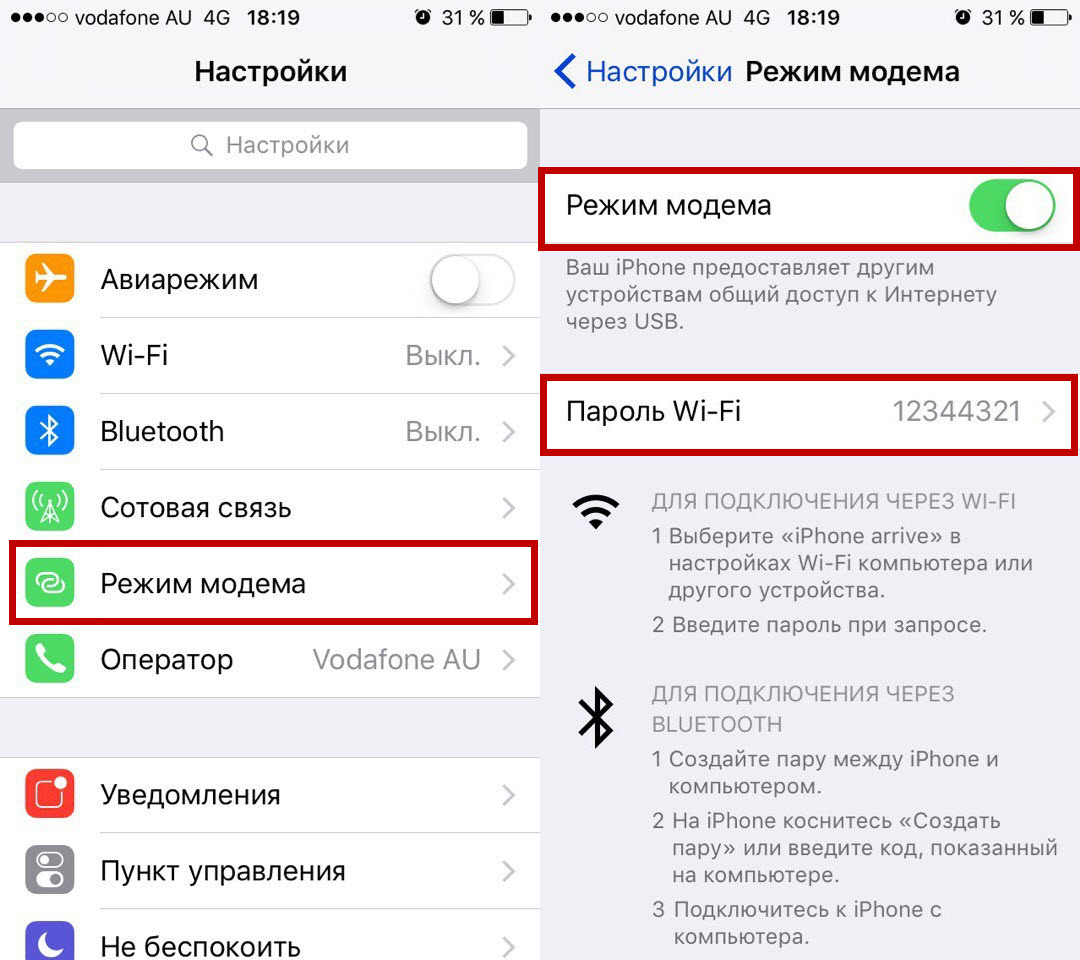
Этот способ чаще всего используется в случаях, когда нам нужно раздать интернет на ноутбук, любой смартфон или планшет. Как не странно, функция имеет весьма большой спрос.
Как раздать интернет с айфона через USB на компьютер?
Как вы поняли с названия заголовка, чаще всего данный способ используется для раздачи интернета с iPhone/iPad на свой ноутбук или просто стационарный компьютер.
Способ еще проще чем прошлый, поэтому следуем таким шагам:
- активируем режим модема зайдя в Настройки — жмем Режим модема — и делаем активный ползунок Режим модема ;
- подключаем айфон при помощи кабеля к своему компьютеру и автоматически должно произойти подключение;
- если нет, самостоятельно выбираем из списка сетей название вашего iPhone.
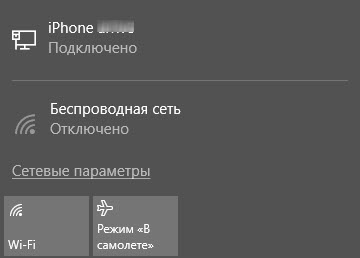
В случае когда у вас Windows 7 и выше, то проблем с этим возникнуть не должно. Сам не раз так использовал свое устройство и все работало просто идеально. Скриншот выше моего успешного подключения.
Как раздать интернет с iPhone по Bluetooth?
Этот способ самый непопулярный, ведь обычно многие просто останавливаются на первом варианте, ведь Wi-Fi есть на любом устройстве, которое можно переносить.
Тем не менее, данный способ существует и я немного расскажу о нем. Инструкция выглядит примерно так:
- заходим все в те же Настройки — Режим модема — Включить Wi-Fi и Bluetooth ;
- отключаем Вай-Фай, ведь он нам не нужен;
- включаем Bluetooth на своем устройстве и делаем пару (разные производители по разному);
- подключаемся и у нас должен появится интернет.
Если честно, сам этот способ я ни разу не использовал, поэтому просто его стабильность и прочие моменты ничего сказать не могу.
Вполне может пригодится, если у вас что-то случилось с модулем Вай-Фай и в наличии есть Bluetooth модуль. Хотя опять же, многие ноутбуки просто не используют его.
Пропал режим модема на айфоне
Очень распространена проблема, когда этот режим просто испаряется с вашего iPhone. У самого была такая ситуация и я просто не знал что делать.
Но выход из этой ситуации есть и он достаточно прост. Потом вы сможете пользоваться функцией модема как обычно и без всяких проблем.
Как настроить режим модема на айфоне
Обычно это касается более старых версий iOS и возможно на более новых устройствах вы не столкнетесь с данной проблемой. Чаще всего возникает из-за сброса настроек сети.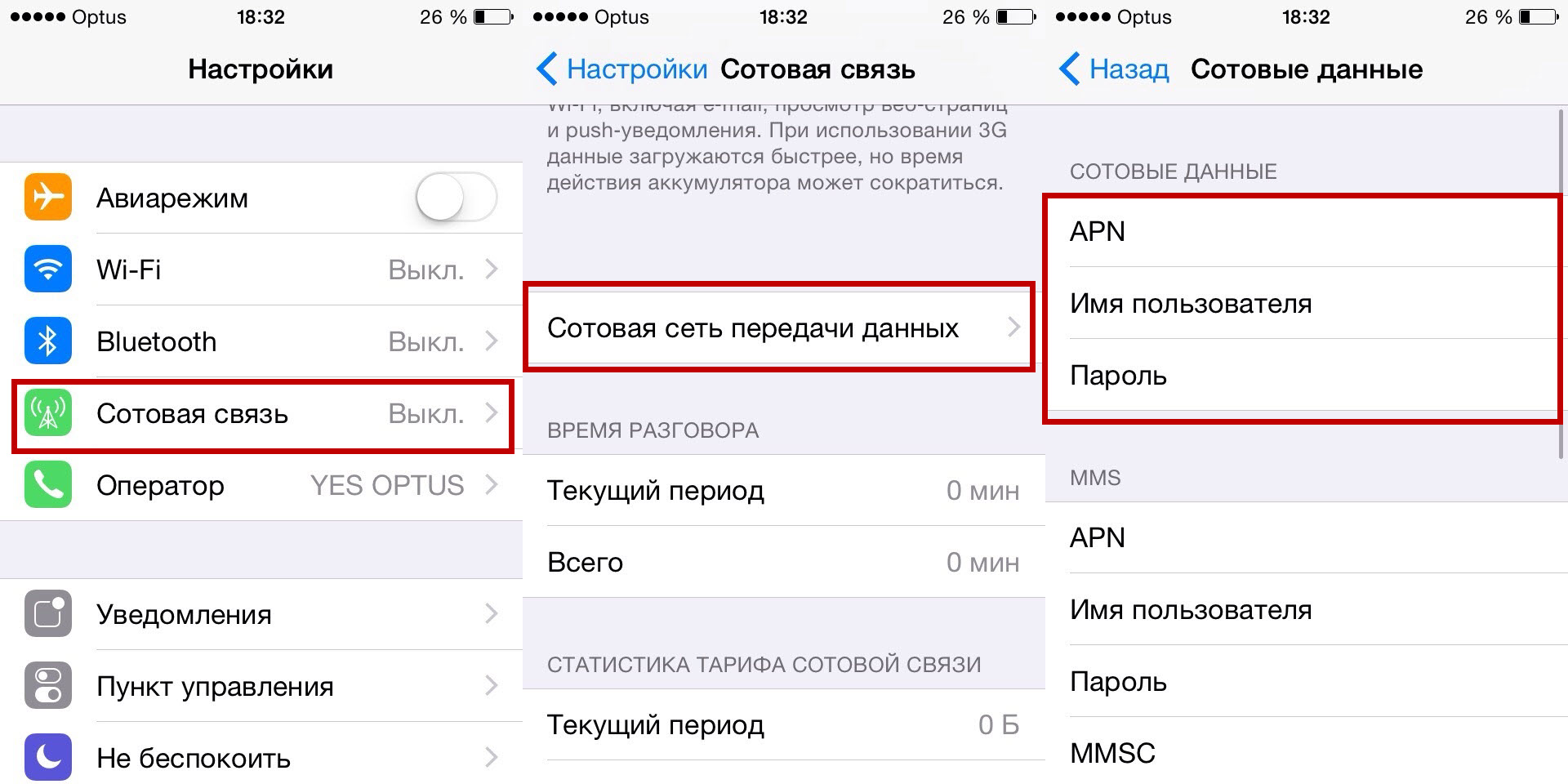
Заходим в Настройки
— клацаем Сотовая связь
— переходим в Сотовая передача данных
и дальше вводим такие параметры:
| Страна | Оператор | APN | Имя пользователя | Пароль |
| Россия | Билайн | internet.beeline.ru | beeline | beeline |
| МТС Россия | internet.mts.ru | mts | mts | |
| Мегафон | internet | gdata | gdata | |
| Tele2 Россия | internet.tele2.ru | пусто | пусто | |
| Смартс (Smarts) | internet.smarts.ru | пусто | пусто | |
| Украина | Киевстар | www.kyivstar.net | пусто | пусто |
| www.ab.kyivstar.net | пусто | пусто | ||
| Life Украина (lifecell) | internet | пусто | пусто | |
| МТС Украина | Уточняем по номерам 0 (800) 400-000 (бесплатно) или 111 (бесплатно в сети МТС Украина) | |||
| Беларусь | МТС Беларусь | mts | mts | mts |
| Velcom | Уточняем у оператора по телефону 411 (бесплатно для пользователей Velcom). Они зависят от тарифного плана. | |||
| Life ???? Беларусь | internet.life.com.by | пусто | пусто | |
| Казахстан | Kcell/Activ/Vegaline | internet (интернет работает и поля APN, но для роуминга обязательно) | пусто | пусто |
| Beeline Казахстан | internet.beeline.kz | пусто | пусто | |
Заполняем указанные поля соответствующими данными, но если интернет все еще не работает, то просто звоним оператору и уточняем. И там где написано слово «Пусто» — это означает, что мы ничего не пишем.
P.S. Если вообще ничего не помогает, пробуем вернуть настройки сети по умолчанию. Для этого переходим в «Настройки» — ищем «Основные» — листаем до «Сброс» — и смело жмем «Сбросить настройки сети».
