Как использовать iPhone в качестве модема. Использование iPhone в качестве модема.
Думаю, многие из вас бывали в такой ситуации, когда рядом есть обычный ПК или ноутбук, но на нем нет точек выхода в интернет. А доступ в сеть при этом очень необходим именно с компьютера. Если у вас есть свой iPhone, то он поможет вам решить данную проблему при помощи функции модема.
В данной статье поговорим, как включить режим модема, если он у вас есть в настройках. Еще бывают такие случаи, когда данный пункт просто скрыт в меню, и если у вас подобный случай, то вы узнаете, как вернуть данную настройку. Единственное, что понадобится – это доступ в сеть на своем Айфоне (желательно безлимитный, так как вы просто не заметите, как уйдете в огромный минус на балансе).
Как включить режима модема на iPhone
Для этого следуйте следующей инструкции:
- Заходите в «Настройки».
- Нажимаете «Сотовая связь» и здесь два варианта развития событий : вы видите пункт «Режим модема» либо его нет, но об этом поговорим позже.
- Переходите в «Сотовая сеть передачи данных». Часто бывает, что данная настройка находится в самом низу, так что пролистываете в самый низ. Затем увидите незаполненные поля «Имя, пароль APN». Нужно ввести любое имя пользователя (этого будет вполне достаточно).
- Теперь в настройках уже дожжен появиться активный «Режим модема». Если он в неактивном состоянии, то заново зайдите в пункт «Сотовая связь» и включите модем.
- «Режим модема» включен и осталось только подключиться к нему через другое устройство и пользоваться интернетом.
Настройка функции через Wi-Fi, Bluetooth или USB
Разработчики от Apple заранее позаботились о своих пользователях и сделали так, что раздавать доступ во Всемирную сеть можно по средствам Wi-Fi, Bluetooth или USB, что довольно удобно и легко. Давайте рассмотрим каждый из способов более подробно.
Подключение «Режима модем» через USB
Если у вас на компьютере установлена Windows 7 и старше либо Ubuntu, то вы легко можете настроить ваш iPhone как модем через USB, достаточно следовать приведенной инструкции:
- Подключаете телефон через кабель к компьютеру и у вас, как правило, появится окошко с выбором программ для запуска. Просто закройте его, так как для настройки интернета это не имеет никакого значения.
- Заходите в «Настройки» и переходите в режим модема, там вы увидите пункт «Общий USB-модем». После его включения ваш компьютер находится в режиме совместного доступа к сети интернет.
- Чтобы отключить данный режим, просто отключите на телефоне функцию «Общий USB-модем» и отсоедините USB кабель от компьютера.
Подключение «Режима модем» через Bluetooth
Техника Apple также умеет поддерживать выход в сеть через Bluetooth, и чтобы настроить такое соединение следуйте инструкции:
- Соедините телефон и компьютер по каналу передачи данных Bluetooth.
- Настройте на компьютере интернет подключение через Bluetooth (как правильно настроить зависит от модели компьютера, поэтому за данной информацией лучше обратиться к инструкции, которая идет вместе с компьютером).
- Перейдите на телефоне в меню «Настройки» и включите «Режим модема».
- Включите функцию «Общий USB-модем». Теперь ваш телефон и компьютер работают в режиме совместного доступа.
Подключение «Режима модем» через Wi-Fi
Сделать так, чтобы ваш телефон раздавал интернет через Wi-Fi очень легко, и вы сами сейчас в этом убедитесь. Для этого следуем инструкции:
- Откройте «Настройки» и перейдите в меню «Режим модема».
- Найдите функцию «Точка доступа Wi-fi» и активируйте ее. Теперь телефон сможет раздавать интернет по Wi-Fi к которому смогут одновременно подключиться до восьми пользователей.
- Для отключения раздачи доступа к интернету все проделайте только в обратном порядке.
Дополнительная информация
В режиме модема при подключении к вам другого устройства строка состояния меняет цвет на синий и отображает количество подключенных устройств, что позволяет легко отслеживать состояние работы интернет раздачи.
Также следует помнить, что при раздаче доступа в сеть через Wi-Fi, будет работать только сотовая сеть передачи данных.
Как видите, существует много способов раздавать интернет через ваш телефон. Каждый способ работает одинаково и не требует дополнительных знаний. Все настраивается быстро, и через пару минут вы сможете превратить ваш iPhone в точку доступа к интернету.
Большинство пользователей ADSL-модемов не знают его устройство, и какие он имеет внутренние настройки. Поэтому часто пользователи жалуются на плохую связь, плохое соединение беспроводной сети, а также же на так называемые «лаги» и «тормоза».
Однако помимо разнообразных функций ADSL-модем имеет и несколько режимов, которые изменяют его работу, тем самым давая пользователю выбор в пользу того или иного функционала использования модема.
Рассмотрим подробнее, как настроить режим модема самостоятельно и чем эти режимы отличаются.
Режимы ADSL-модема
У ADSL-модема имеется два режима:
- Режим «Моста» (bridge).
- Режим «Роутера» (router).
То есть роутер работает в режиме моста и режиме маршрутизатора. Рассмотрим эти два режима подробнее.
Настройка модема в режим «Моста»
ADSL-модем в режиме «Моста» работает как обычный переходник от шнура телефонной линии до сетевого провода в компьютер. Этот режим необходим, потому что телефонный провод напрямую в сетевую плату компьютера подключить невозможно.
В данном режиме модем ничего не умеет делать. А подключение к интернету возможно только через получение ip-адреса и настроек от провайдера, которые, в свою очередь, вводятся в настройках компьютера, а не модема. Вы вносите логин и пароль на компьютере и подключаетесь к сети, когда хотите.
Преимущество режима «Моста» заключается в том, что есть возможность присвоить внешний ip-адрес компьютеру напрямую, минуя модем. Также если у вас только один компьютер или устройство, которое требует интернет, то режим «Моста» подойдет лучше всего. Однако сегодня этот режим почти не используется.
Чтобы настроить модем в нужный режим, нужно:
- Найти в документации ip-адрес модема и ввести его в адресную строку браузера.
- В открывшемся окне доступа к настройкам модема необходимо ввести логин и пароль, которые также можно найти в документации. Обычно по умолчанию логином и паролем является слово «admin», однако у разных моделей модема может отличаться логин и пароль.
- В настройках модема можно найти необходимые функции. Если найти не удается, то можно воспользоваться документацией или связаться с фирмой, которая произвела модем.
После этого модем будет работать в режиме «Мост».
Настройка ADSL-модема в режим «Роутер»
Если у вас в квартире множество электронных девайсов, которые требуют интернета, то режим «Роутер» для ADSL-модема подойдет лучше всего. В этом режиме модему присвоится сетевой ip-адрес, который будет одинаков для всех устройств, которые будут подключены к общей точке доступа модема. Также в этом режиме можно настроить беспроводную Wi-Fi-сеть, чтобы не быть зависимым от проводов.
В этом режиме модем вместо компьютера проходит аутентификацию и получает сетевые данные от провайдера, упрощая работу. Модем выступает в роли сервера. Однако для этого необходимо будет ввести в настройках модема необходимые данные от провайдера сети.
Помимо этого, в этом режиме модем выступает в роли дополнительной защиты от вредоносных программ интернета. А также станут доступны другие функции модема вроде защиты сети логином и паролем, что позволит не бояться «присасывания к каналу» соседей вокруг вашей квартиры.
Все настройки производятся также через виртуальный сервис модема, как написано в предыдущем разделе. Вся информация должна иметься в документации или на сайте производителя модема
Также вы можете прочесть нашу статью, где подробно расписано о внутренних настройках модема.
Пользователи «операционки» версии 9 нередко сообщают о такой ошибке, как пропал режим модема. На iPad режим модема чаще всего бывает неисправен при обновлении более ранних версий девайсов до iOS 9.
Проблема проявляется по-разному, в зависимости от компании связи, симка которой стоит в гаджете. У одних юзеров опция бесследно пропадает из соответствующего меню, у других - функционирует неверно. Иногда включить режим модема вовсе не представляется возможным.
В этом материале будут рассматриваться причины такой неполадки и способы их устранения.
Причины, по которым опция пропадает
Обычно неисправность одинаково проявляет себя на совершенно любом гаджете (второй айпад и прочие), и с любым оператором связи (Yota и тому подобное). А все потому, что она никоим образом не связана с аппаратными неполадками или спецификой конкретной модели девайса. В 95% случаев неисправность проявляет себя после процедуры обновления аппарата до более «свежей» версии. Опытным путем юзеры выяснили, что причина сбоя – сброс конфигурации настроек сотовой компании.
Как правило, она бывает задана на автомате. Все нужные данные содержатся в памяти симки. Однако при обновлении все, что можно, сбрасывается, и модемный режим перестает работать.
Методы исправления ошибки
Алгоритм решения проблемы, исходя из ее сущности, будет идентичным для всех iOS-гаджетов (iPad 2, iPad mini, Pro и прочих). От юзера требуется настройка APN для модемного режима.
Что это означает? Это наименование и в то же время адрес точки доступа, через которую юзер подсоединяется к сети. Разумеется, понадобится пароль и имя пользователя. Компания связи считает эти символы и присвоит сети верный IP-адрес. Далее произойдет подключение к соответствующему элементу безопасности. Также будет определено, требуется ли настройка подключения посредством частных сетей. В рассматриваемой нами ситуации, при применении модемного режима, гаджет передаст по сети иным устройствам доступ к своей компании связи.
От юзера требуется выполнение следующих действий:
- Открытие настроек, переход в пункт сотовой связи. После нужно проследовать в сотовую сеть передачи данных.
- На выплывшей страничке будет виден пункт режима модема, а под ним 3 поля. Если они будут пустыми, следует их заполнить. Для верной работы нужного нам режима требуется грамотная настройка APN.
- Заполнение полей в соответствии с данными конкретного оператора.
Эту информацию можно найти в договоре с компанией связи. Или же обратиться напрямую в офис фирмы. Обычно после применения всех методов проблема решается, и девайс снова можно использовать в качестве модема для любых операторов – Yota и прочих.
Другие причины проблемы
Неполадки могут так же крыться в следующих моментах:
- Ограничениях компании связи. Если вышеописанным методом проблема не была решена, значит, фирма, предоставляющая услуги, наложила какие-то ограничения. Ряд операторов ставит блок на раздачу сети другим устройствах на своих тарифах безлимитного плана. Юзеру следует повнимательнее ознакомиться с договором, и если там есть ограничения, нужно просто сменить тариф.
- Ошибка при операции обновления. Если вы не нашли в документе никаких ограничений, проблема может возникнуть из-за ошибки, произошедшей в процессе обновления девайса до более новой версии. В этом случае потребуется использовать перепрошивку «операционки», то есть установка той же версии iOS по новой.
Учтите, что в процессе перепрошивки настройки возвращаются к исходным. Поэтому заранее рекомендуется сделать backup при помощи iTunes и сохранить его на ПК для последующего восстановления:
- Подсоединить девайс к ПК.
- В окошке программы щелкнуть по иконке гаджета вверху слева.
- Выбрать место сохранения копии – на ПК или в «облако». Подтвердить немедленное создание копии.
- Backup содержит всю информацию, хранящуюся на девайсе. Поэтому в будущем можно будет вернуть любую информацию обратно.
- Приступить к операции прошивки. Определить модель планшетника. Это важно, чтобы версия «операционки» соответствовала конкретной модели планшетника.
- Закачать файл прошивки в виде.ipsw. Делать это нужно только с качественных ресурсов. В противном случае можно подхватить вирус как на ПК, так и на iOS-девайс.
- Отключить функцию поиска аппарата. Иначе она будет препятствовать прошивке и не даст это сделать.
- Выключить девайс. Подсоединить его к ПК или ноутбуку, зажимая кнопку «Home». Так вы введете девайс в режим Recovery Mode.
- Щелкнуть по кнопке восстановления на айпаде, вызвав тем самым включение диспетчера файлов.
- Использовать утилиту iTunes. Она мгновенно распознает подключаемый планшетник. Далее нужно нажать на символ девайса (находится наверху, с левой стороны), а после – по элементу восстановления.
- Открыть закачанный файл прошивки в диспетчере. Ожидать завершения операции. Сделать заново настройки APN модема (для Yota и тому подобное).
Использованный выше метод должен обязательно помочь. А если такового не произошло, обратитесь к более радикальным способам.
Неисправность девайса
Как включить рассматриваемый режим, если он стал пропадать?
Если прошивка ничего не дала, значит, проблема кроется в неполадках аппаратной части девайса. Вероятно, неисправным оказался модуль модема, и поэтому режим модема на iPad не работает. Здесь ничего не поделаешь – придется отправляться в ремонтную мастерскую. Нельзя будет просто так подключить к iPad сеть, если проблема не была устранена.
Заметим, что в девятой версии «операционки» проблемы с неправильной работой режима модема решается очень просто. Юзер должен использовать имя пользователя и пароль к точке доступа оператора связи. Но если этот шаг не поможет, обязательно обратитесь к специалистам. Опытные мастера выявят источник проблемы и исправят ее. И девайс снова можно будет использовать в качестве модема (для Yota и других операторов).
Сколько раз бывает так, что есть компьютер, вам нужно подключиться к интернету с вашего ПК, а через вай фай войти нет возможности. Что же тогда делать? Можно ли и как раздать Wi-fi с iPhone?
Apple iPhone 6 может использоваться не только как телефон, а одновременно - как модем, раздавать при этом интернет в радиусе действия вашей сети.
Обеспечить этот процесс можно довольно быстро, выполнив ряд нехитрых действий. Режим модема раздавать на iPhone 6 смогут также смартфоны Apple на айфоны 4s, 5s, 6, 6 плюс и 7. Раздавать интернет вы сможете и на иные устройства Apple и на любые телефоны, а также планшеты и компьютеры. В свою очередь, другие девайсы типа iPad, телефоны на OS андроид, планшеты и компьютеры также способны раздавать интернет как модем.
Имея сим-карту для входа в интернет с высокой скоростью от операторов сети типа МТС,Теле 2, Yota или Билайн, или других мобильных операторов, с помощью вашего iPhone у вас получится активировать точку доступа Wi-Fi. Конечно, хорошо, если интернет у вас безлимитный, в противном случае трафик быстро израсходуется, и потратятся все деньги на счету телефона.
Необходимо лишь знать как включить режим модема на iPhone 6. Подключать айфон как модем можно тогда, когда необходимо помочь друзьям, если у них закончился трафик на телефоне или подключить ноутбук к интернету, находясь в дороге. Радует то, что настройка точки доступа к интернету займет каких-нибудь пару минут, в отличии от стационарных роутеров и съемных модемов.
Раздавать интернет с айфона на любые устройства можно по-разному: через режим беспроводного WI-FI, при помощи функции Bluetooth, через USB кабель на планшетное устройство или ПК. Конечно, безусловно через беспроводной режим Wi-Fi передавать удобнее и быстрее.
Рассмотрим вариант как раздать интернет с помощью WI-FI. Для того, чтобы решить вопрос как настроить и подключить режим модема, как раздать wifi с iPhone 6, ознакомьтесь со следующим порядком подключения. Откройте главное меню вашего экрана смартфона и войдите в «Настройки» телефона, затем - в раздел «Сотовая связь» и выберите функцию «Сотовая сеть передачи данных». Далее подключите «Режим модема», предварительно введя секретный пароль. Указать возможную точку вашего доступа для сети подключения необходимо тогда, когда пароль ранее не вводился, в ином случае подключение произойдет автоматически.
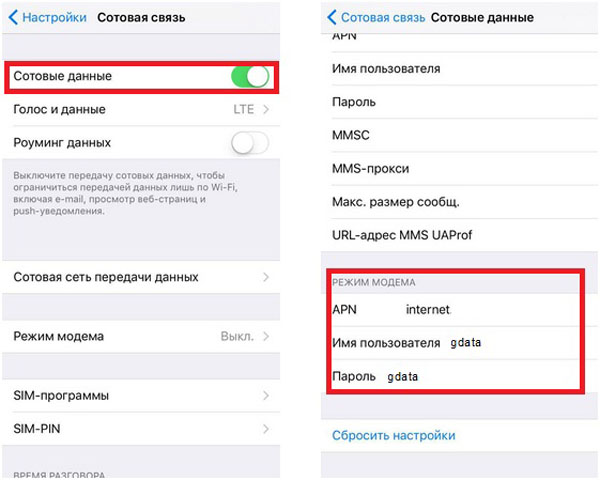
На принимающих устройствах появится название и подключаемая точка доступа от вашего смартфона. То есть в подключаемом устройстве возникнет так называемый виртуальный модем, через который получится запускать дополнительно ПК или другой девайс к точке доступа на iPhone. При этом нужно использовать пароль Wi-Fi, где он виден в настройках.
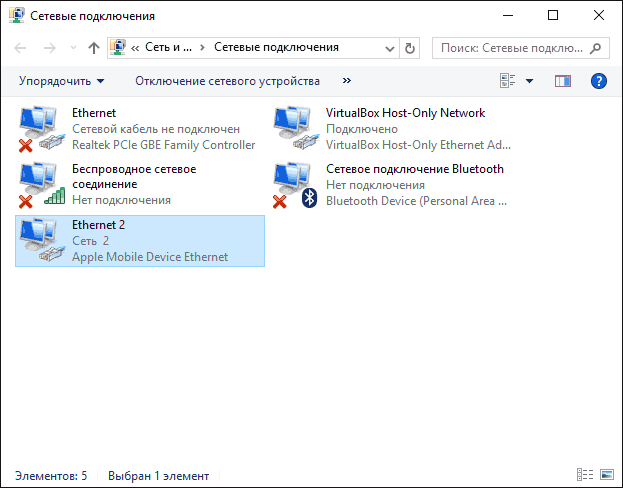
Если ваши друзья хотят подключить свои смартфоны к вашему айфону 6, чтобы в режиме Wi-Fi получить раздачу сети интернет с iphone, а ваш раздающий айфон 6 уже настроен на модем, они могут в своих смартфонах настраивать точку доступа Wi-Fi, при этом необходимо ввести сделанный секретный пароль доступа, и подтвердить включение.

При подключении к смартфону других устройств, вы прочтете сообщение об этом на панели статусного состояния. Кстати, обратите внимание на то, что режим подключенного вайфай модема не отображен на экране. Поэтому батарея в раздающем смартфоне способен очень быстро разрядиться.
Знайте, что раздавать скоростной интернет можно с одного источника и сразу на несколько устройств: iPhone, ноутбук, iPad и еще одновременно до 5 девайсов!
Непременно на быстроту разрядки аккумулятора будет влиять количество подключаемых к сети принимающих инструментов. На сколько их больше, на столько быстрее разрядится раздающий iPhone.
Если нужно изменить пароль сети Wi-Fi, снова зайдите в «Настройки», перейдите в «Режим модема» и установите новый пароль для Wi-Fi.
При этом выбранный код пароля Wi-Fi, должен содержать не меньше восьми символов ASCII. Другие символы не подойдут, так как иным устройствам не получится подключиться к точке вашего доступа в данном режиме модема. Символы, которые не подойдут - это символы языков из японского, китайского или русского. Символами ASCII являются:
- Буквы английского алфавита верхнего и нижнего регистра;
- Арабские цифры от 0 до 9;
- иные знаки пунктуации.
Пропал режим модема на iPhone
Знайте, что при следующих обновлениях прошивки телефона, настройки сотовых данных могут сброситься, поэтому «Режим модема» опять выпадет из настроек меню.
Можно ли что-то сделать, если вы раздавали интернет и вдруг начал пропадать режим модема на iphone, отключив все дополнительные смартфоны от сети?
А бывает, напротив, вы обновили программу iPhone до версии iOS 8.1 или 9 и произошел сбой настроек модема на раздающем айфоне, при этом устройство сообщает, что режим модема недоступен.
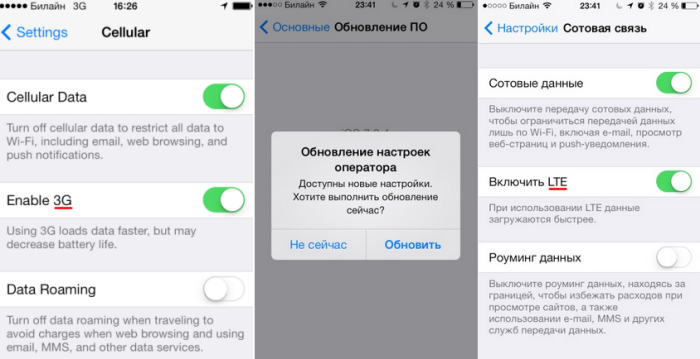
Бывает режим модема просто пропал и не работает, а бывает, что загрузка не происходит и модем постоянно зависает при настойчивом подключении.
Не думайте, что услуга модемной раздачи исчезла или удалилась. При подключении происходит так, будто бы шестерка просто выключила функцию модема по умолчанию, решив, что владелец устройства не пользуется данной услугой. На самом деле данная функция перестала включаться во избежание ответственности компании за работу услуги модемного подключения, учитывая особенности настроек различных интернет компаний, а также операторов разных государств.
Большинство пользователей, не задумываясь, подключают свой iPhone 6 как модем постоянно к разным устройствам , поэтому установка блокировки данной функции вызывает негодование пользователей из-за невозможности решать текущие задачи. Эту проблему также можно решить путем перезапуска модема.
Удаление модемного режима
Пропавший модем можно восстановить, применяя процесс деактивации режима модема в iPhone 6 или iPhone 6S вполне возможна, если установлена программа iOS 9. При этом абоненту необходимо сначала включить режим модема, затем вручную внести параметры своего непосредственного оператора, например, оператора Билайн нужно записать - Beeline, Теле2. При этом порядок ввода настроек необходимо выполнять четко в определенной последовательности.
Если все-таки при подключении к вашей сети на экране появляется сообщение: «Невозможно подключиться к сети», нужно устранить тело проблемы, которое препятствует подключению. Для этого поэтапно сделайте следующие шаги:
- Войдите с iPhone в раздел меню «Настройки» и зайдите в меню “Основные”.
- Спуститесь в самый низ страницы, найдите функцию “Сброс”, затем - “Сбросить настройки сети”.
- Введите ваш секретный пароль и ожидайте, когда процесс сброса настроек завершится.
- Снова подключитесь к сети.
Проделанный процесс должен запустить функцию Режим модема с айфона на iPhone 6.
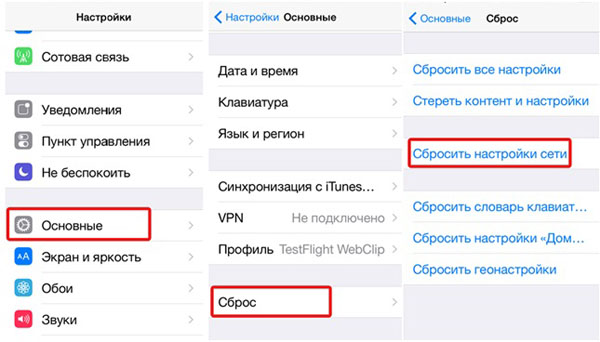
Если так получилось, что после замены SIM карты в смартфоне пропал раздаваемый интернет, и выключился режим модема, перепроверьте и введите правильные данные оператора сим-карты.
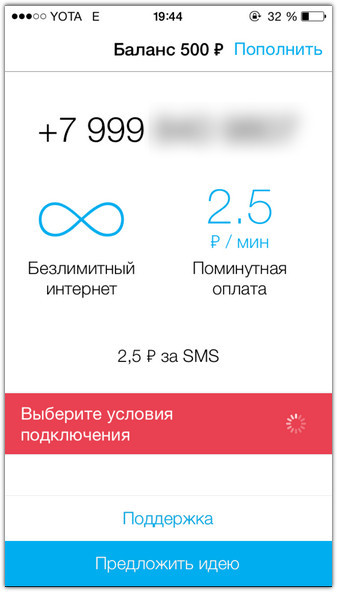
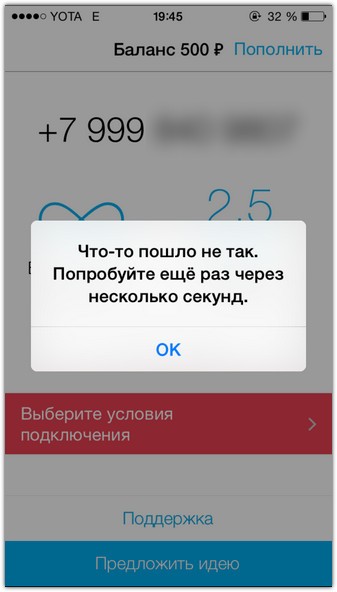
Кстати, на практике сеть iPhone 6 и оператор Yota и не очень любят друг друга. Если вы обновили iOS 8 до версии 8.1, то вполне смогут возникнуть проблемы с подключением модема.
